6 sfaturi și trucuri CCleaner pentru a vă curăța eficient calculatorul
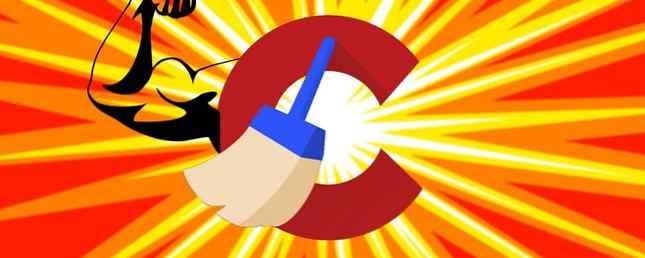
Actualizat de Tina Sieber la 26 septembrie 2017.
CCleaner este un program pe care fiecare utilizator Windows ar trebui să-l instaleze pe noul PC? 15 Trebuie să aveți aplicații Windows Trebuie să instalați primul PC nou? 15 Trebuie să aveți aplicații Windows pe care ar trebui să le instalați mai întâi Aveți un computer nou sau doar ați reinstalat Windows? Aceste aplicații esențiale trebuie să aibă software-ul pentru Windows 10, indiferent de ce! Citeste mai mult . Este o componentă cheie în curățarea calculatorului dvs. Cel mai bun mod de a curăța Windows 10: un ghid pas cu pas Cel mai bun mod de a curăța Windows 10: un ghid pas cu pas Dacă PC-ul Windows 10 are nevoie de curățare, aici sunt unelte și un proces pas cu pas pentru a-l face curat din nou. Citește mai mult, nu costă nimic și nu vine fără spyware sau alte fișiere nedorite.
Probabil că ați efectuat o scanare rapidă cu CCleaner, dar profitați de tot ce poate face? Iată câteva trucuri pentru a obține mai multă utilizare din instrument.
Disclaimer: În septembrie 2017, o versiune pe 32 de biți a lui CCleaner for Windows a fost hacked pentru a distribui malware-ul CCleaner Distribuia Malware pentru o lună CCleaner Distribuia Malware pentru o lună CCleaner, o bucată populară de software de securitate cu o reputație curată, cea mai bună parte a unei luni. Ceea ce înseamnă că trebuie să actualizați ASAP. Citeste mai mult . Dacă utilizați cea mai recentă versiune de CCleaner, sunteți în siguranță.
1. Alegeți ce elimină CCleaner
Când analizați și executați o scanare de curățare, CCleaner alege unele tipuri de informații implicite pentru a fi șterse. Dar unele dintre acestea nu merită curățate regulat. De exemplu, memoria cache a browser-ului se poate construi în timp și poate folosi o mulțime de spațiu pe sisteme cu hard disk-uri mai mici. Cu toate acestea, memoria cache vă permite să accesați rapid site-urile frecvent vizitate, astfel încât eliminarea tot timpul este în detrimentul.

Pe Mai curat filă, aruncați o privire asupra diferitelor categorii CCleaner vă permite să vă ajustați. ferestre antetul conține intrări pentru Edge și Internet Explorer, File Explorer și alte elemente ale sistemului cum ar fi fișierele de jurnal. Aplicații antet vă permite să ștergeți informațiile din browser, precum și diverse utilitare pe care le-ați instalat, cum ar fi Foxit Reader, Office, 7-Zip și multe altele.
Răsfoiți aceste elemente și debifați tot ce nu doriți ca CCleaner să fie eliminat. Dacă navigați adesea prin Cum se obține cea mai mare parte din Windows 10 File Explorer Cum să obțineți mai mult din Windows 10 File Explorer Windows File Explorer este una dintre caracteristicile cele mai subevaluate de Windows 10. Aici vom demonstra modul de gestionare și controlați Windows Explorer 10 File Explorer de jos în sus și dezvăluie caracteristici pe care nu le-ați ... Citește mai mult Documente recente în File Explorer, nu merită depozitul minuscul pe care îl salvați prin eliminarea acestuia.
2. Eliminați articolele din Startup și din meniul contextual
Ori de câte ori instalați software-ul, acesta se stabilește deseori la pornire și adaugă o intrare în meniul clic-dreapta. Teoretic acestea sunt utile, dar au prea multe elemente de pornire pot incetini Eliminarea Windows Startup Items pentru a repara calculatorul dvs. lent pentru Free Remove Windows Startup Items pentru a repara calculatorul dvs. lent pentru programele libere de lansare la boot poate afecta atat viteza de pornire Windows, performanța generală a computerului. Fixați computerul lent prin eliminarea aplicațiilor de la pornirea automată. Vă arătăm cum să le prindem pe toate. Citiți mai mult sistemul dvs. și un meniu contextual murdar este mai frustrant decât de ajutor.
CCleaner vă permite să editați cu ușurință aceste două liste. Deschide Unelte și selectați Lansare opțiune. Aici puteți vedea programele de pornire de sub ferestre, precum și Meniul contextual elemente și chiar Sarcini programate. Faceți clic pe o intrare pe care nu o doriți, apoi faceți clic pe Dezactivați pe partea dreaptă. Nu trebuia Șterge cu excepția cazului în care sunteți sigur că nu aveți nevoie de ea.

Pentru a păstra o copie a tot ceea ce aveți în aceste liste, apăsați pe Ctrl + A pentru a selecta toate elementele și faceți clic pe Salvați în fișierul text buton. Dacă nu sunteți sigur ce este o intrare, faceți clic dreapta pe ea și alegeți Deschideți folderul care conține pentru a găsi sursa.
Dacă nu sunteți sigur ce elemente să eliminați, verificați elementele de top pe care nu le aveți nevoie la pornire Faceți Windows să pornească mai repede: 10 Elemente de pornire non-esențiale Puteți elimina cu ușurință Efectuați mai rapid Windows: 10 elemente non-esențiale de pornire Se poate elimina în siguranță Deci, computerul dvs. a fost boot-lent în ultima vreme? Probabil că aveți prea multe programe și servicii care încearcă să înceapă toate simultan. Te întrebi cum au ajuns acolo și cum să le elimini? Citeste mai mult . Iar odată ce ați eliminat intrări inutile, ar trebui să vă măriți meniul contextual prin adăugarea de comenzi rapide de dimensiuni mari. Cum să adăugați și să eliminați intrări din meniul Windows Right-Click Menu Cum să adăugați și să eliminați intrări din meniul clic dreapta pe Windows Everyone loves shortcuts. Între timp, meniul contextual este aglomerat cu intrări pe care nu le atingeți niciodată. Vă vom arăta cum să particularizați meniul cu clic dreapta cu comenzile rapide pe care doriți să le utilizați. Citeste mai mult .
3. Găsiți fișierele duplicate
Fișierele duplicate reprezintă o durere. Nu numai că aceștia pierd spațiu, s-ar putea să vă deruteze dacă editați un fișier, apoi deschideți celălalt și întrebați unde s-au făcut schimbările. Pentru a combate acest lucru, utilizați instrumentul CCleaner pentru a găsi copii suplimentare și a le elimina.

Veniți la Instrumente> Finder duplicat a începe. Aici puteți specifica criterii, cum ar fi limitarea dimensiunilor fișierelor, săriți peste fișierele ascunse și de sistem (care este o idee sigură) și căutați numai anumite unități. În mod implicit, instrumentul consideră fișierele duplicate ca fiind cele cu un nume identic, dimensiunea fișierului și data modificată. De asemenea, puteți verifica Conţinut pentru a restricționa în continuare meciurile.
După ce faceți clic pe Căutare, lista va fi populată. Aveți grijă să ștergeți aceste fișiere neutilizate; stick la eliminarea propriilor documente și clipuri video și pentru a evita eliminarea DLL-uri sau alte date utilizate de programe.
4. Șterge spațiul liber al unității
Când faceți clic pe Șterge pe un fișier în Windows, acesta dispare din vizualizarea dvs. Dar fișierul este încă pe hard disk pentru o perioadă de timp după ștergere. Windows marchează locul unde aceste date au fost stocate ca spațiu liber gata pentru informații noi, așa că până se întâmplă acest lucru, puteți recupera fișierul vechi cu software-ul potrivit.

CCleaner oferă un instrument pentru ștergerea sigură a datelor de pe hard disk Cum să ștergeți în siguranță fișierele de pe HDD sau SSD în Windows Cum să ștergeți în siguranță fișiere de pe HDD sau SSD în Windows Știați că fișierele nu se elimină niciodată? De aceea pot fi recuperate; de dvs. sau de altcineva. Dacă acest lucru vă face să vă simțiți incomod, învățați cum să ștergeți în siguranță fișierele. Citește mai mult, astfel încât ceilalți să nu poată avea acces la el. Vizita Instrumente> Ștergătoare de viteze pentru al accesa. Sub Sterge, Selectați Numai spațiu liber. A Simpla suprascriere va face în cele mai multe cazuri, dar puteți face o Suprascriere avansată cu trei treceri, dacă preferați. Selectați unitățile pe care doriți să le efectuați și faceți clic pe Sterge. Rețineți că acest lucru va dura ceva timp, deci nu ar trebui să utilizați computerul în timp ce rulează.
Ștergerea spațiului liber nu va afecta deloc conținutul unității, dar va împiedica recuperarea fișierelor șterse anterior. Dacă doriți să ștergeți complet o unitate 4 Moduri de ștergere completă a HDD-ului 4 moduri de ștergere completă a HDD-ului Când vindeți un computer vechi sau HDD sau chiar dacă doriți să îl eliminați, ștergeți cu siguranță totul pe hard unitatea este foarte importantă. Dar cum faceți asta? Citiți mai multe, selectați Intreg Drive lângă Sterge. Acest lucru va distruge irevocabil toate informațiile despre unitate, deci folosiți-o cu prudență! Pentru siguranță, nu puteți rula acest proces pe discul Windows, dar este excelent pentru ștergerea unităților externe.
5. Analizați spațiul pe disc
În timp ce CCleaner vă poate elibera un spațiu bun, este posibil ca cea mai mare parte a spațiului de stocare de pe computer să fie preluat de fișierele și programele instalate. Există mai multe instrumente de vizualizare a utilizării discului, dar CCleaner are propriul său built right în Instrumentul de curățare cel mai bun Windows Get a Disk Analyzer Cel mai bun instrument de curățare Windows devine un analizor de disc Acum puteți curăța prostiile mai eficient cu CCleaner v5. Noua caracteristică de analiză a discurilor arată ce fișiere sunt spațiu de hogging. Vedeți cum completează instrumentele dovedite de eliminare a defectelor produse de CCleaner. Citeste mai mult .

Verificați-l la Instrumente> Disk Analyzer. Specificați tipurile de fișiere pe care le doriți în analiză și pe care le conduceți să le analizați și le dați un minut de procesare. Apoi, veți vedea nu numai tipurile de fișiere care ocupă cel mai mult spațiu de pe computerul dvs., dar care dintre ele sunt cele mai mari. Puteți să faceți clic dreapta pe orice fișier și să alegeți Deschideți folderul care conține pentru a le revizui și a le șterge, dacă este necesar.
6. Păstrați cookie-urile importante
Când ștergeți informațiile din browser, cookie-urile sunt unul dintre elementele pe care CCleaner le poate elimina. Probabil că nu aveți nicio problemă cu urmărirea cookie-urilor care ies în fereastră, însă eliminarea modulelor cookie pentru conturile dvs. de e-mail sau sociale înseamnă că trebuie să vă conectați la ele. Veniți la Opțiuni> Cookie-uri în CCleaner pentru a remedia acest lucru.

Panoul din stânga vă arată toate cookie-urile de pe aparat, în timp ce dreptul afișează cookie-urile pe care CCleaner nu le șterge. Puteți să parcurgeți lista (probabil masivă) și să faceți dublu clic pe orice site web pentru al adăuga la A pastra listă. Pentru ajutor, faceți clic dreapta pe partea stângă și faceți clic pe Scanare inteligentă - CCleaner va găsi în mod automat cookie-uri pentru site-uri precum Google și AOL și le va muta la A pastra latură. Le puteți elimina dacă păstrează una pe care nu o doriți.
Care sunt trucurile tale de top CCleaner?
CCleaner oferă mult mai multă funcționalitate decât ați crede. Câteva dintre caracteristicile sale, cum ar fi curățarea automată la un program, sunt disponibile numai în versiunea Pro 25 dolari. Cu toate acestea, puteți seta cu ușurință CCleaner pe un program 4 Sarcini plictisitoare pe care le puteți automatiza cu Scheduler Task Windows 4 Sarcini plictisitoare pe care le puteți automatiza cu Scheduler Task Windows Timpul dvs. este prea valoros pentru a fi irosit cu sarcini repetitive. Să vă arătăm cum să automatizați și să programați sarcini. Avem și câteva exemple minunate. Citiți mai multe manual gratuit. Nu trebuie să plătiți pentru a obține o mulțime de caracteristici puternice într-o mare utilitate. Începeți să utilizați CCleaner la potențialul său de azi!
Ai un telefon Android? Aflați ce poate face CCleaner pe telefonul dvs. smartphone CCleaner este acum pe Android: dar este la fel de minunat ca Windows Cleaner? CCleaner este acum pe Android: dar este la fel de minunat ca Windows Cleaner? Unul dintre cele mai bune programe Windows, CCleaner, a ajuns în sfârșit la Google Android. Ar trebui să înțelegi? Citeste mai mult .
Utilizatorii CCleaner de putere, vrem să auzim de la dvs.! Care sunt cele mai bune trucuri ascunse? Împărtășește-le cu noi, lăsând un comentariu!
Image Credit: Yuravector prin intermediul Shutterstock.com
Explorați mai multe despre: cookie-urile pentru browser, CCleaner, întreținerea computerului, defragmentarea.


