6 moduri de a hack și personaliza Windows 10 Start Menu
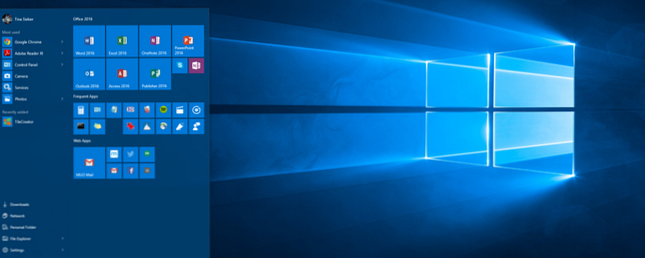
Meniul Start este din nou Un ghid pentru meniul Windows 10 Start Un ghid pentru meniul Windows 10 Start Windows 10 rezolvă dilema meniului Start! Noțiuni de bază pentru a aborda cu noul Start Menu va supraîncărca experiența Windows 10. Cu acest ghid la îndemână, veți fi un expert în cel mai scurt timp. Read More și a devenit din nou punctul central al Windows. Cum a putut Microsoft să elimine vreodată iconul Start Menu - Windows 95 Turn 20 și Still Rocks Start Me Up - Windows 95 Turn 20 și Still Rocks Acum 20 de ani, Rolling Stones a cedat "Start Me Up" și sa născut Windows 95 . Revizuim istoria, discutăm de ce Windows 95 a fost o afacere mare și cum se compară cu Windows astăzi. Citiți mai multe în primul rând? Este însă diferit, cu designul clasic care integrează acum plăcile introduse cu Ecranul de Start Windows 8.
Dacă se utilizează bine, plăcile pot adăuga o mulțime de valoare experienței Windows. În special, utilizatorii cu viziune vizuală vor aprecia libertatea creativă oferită de dale. Aici vă vom arăta potențialul de plăci și de-a lungul felului în care veți afla despre diferitele lor caracteristici, precum și alte modalități de personalizare a meniului Start.
Gestionați-vă plăcile
Pe un PC desktop clasic, plăcile ar putea părea o pierdere de spațiu. Odată ce utilizați Windows 10 Ghid rapid pentru Windows 10 pentru utilizatorii de Windows 8 Ghid rapid pentru Windows 10 pentru utilizatorii de Windows 8 Windows 10 este chiar la colț și dacă utilizați Windows 8, veți putea să faceți upgrade gratuit în iulie 29. Să aruncăm o privire la ceea ce sunt schimbările mari. Citește mai multe despre un dispozitiv hibrid sau mobil, cu toate acestea, în cazul în care derularea prin meniuri poate fi plictisitor, dale rapid devin indispensabile.
Tile de bază
Puteți să conectați aproape orice element la meniul Start (dați clic dreapta> Pin pentru a porni) și va apărea ca o țiglă. V-am arătat anterior cum vă puteți gestiona plăcile, adică. Deschideți de la Start, Redimensionarea, sau rearanjați-le. Doar faceți clic dreapta sau apăsați lung o placă pentru a vedea ce opțiuni apar, trageți-și-drop o țiglă pentru ao muta și nu ratați opțiunea de a da un grup de plăci un nume descriptiv prin titlu bar.

Editați numele și pictograma meniului Start
Nu vă place numele unei plăci date în meniul Start? Faceți clic dreapta pe țiglă, selectați Deschide locația fișierului, apoi redenumiți fișierul respectiv în Windows Explorer. În timp ce vă aflați la ea, puteți schimba și pictograma utilizată pentru placă. În Windows Explorer, faceți clic dreapta pe fișier, selectați Proprietăți, în scurtătură faceți clic pe fila Schimbă iconița… , și selectați o pictogramă dată sau Naviga… pentru una alternativă de pe computer.
Acest lucru va funcționa pentru programele desktop și majoritatea comenzilor rapide, dar nu pentru aplicațiile Windows universale, cu excepția cazului în care ...
Creați comenzi rapide pentru aplicațiile Windows Universal
Comenzile rapide vă pot ajuta să accesați un fișier sau o aplicație din diferite locații. Aplicațiile Windows universale nu oferă o modalitate evidentă de a crea o scurtătură, dar știm despre două metode diferite. Primul este aproape prea simplu; încercați să trageți o aplicație din meniul Start pe desktop. Ce veți obține este o comandă rapidă pe desktop și aplicația va mai rămâne în meniul Start.
Alternativ, puteți deschide folderul Aplicații shell, care găzduiește toate aplicațiile instalate pe computer, inclusiv aplicațiile Windows Universal. presa Tasta Windows + R pentru a deschide caseta de dialog Run (sau apăsați lung butonul Start și selectați Alerga din meniul Power (Pornire)), tastați coajă: AppsFolder, și selectați O.K . De aici puteți crea comenzi rapide pentru oricare dintre aplicațiile dvs..

Odată ce ați creat o comandă rapidă, puteți să o redenumiți, să o modificați și să o fixați în meniul Start. Astfel puteți crea pictograme personalizate pentru aplicațiile Windows Universal.
Adăugați dale de distracție
Acum, că știți ce puteți face cu plăcile, vă permite să vedeți cum vă puteți extinde. Aceste sfaturi vă vor ajuta să vă puneți energia creativă la dispoziție și să transformați plăcile de meniu Start într-o piesă de artă.
Adăugați plăci pentru jocuri cu aburi
Placile sunt pânza perfecta pentru acoperirea jocurilor. Aplicația universală Windows Steam Tile creează frumoase plăci live pentru titlurile Steam, așa cum demonstrează userul Reddit xpopy.

Deoarece nu i-a plăcut cum lansează jocul Steam Tile, el a mers și a creat manual comenzi rapide la jocuri individuale Steam.
Procesul este puțin complicat și nu atât de vizibil plăcut ca Placa de aburi; din nefericire, comenzile rapide suportă numai plăci mici sau mijlocii.
Adăugați aplicații web Chrome
Chrome vă permite să adăugați orice site web în bara de activități Windows 7 Sfaturi pentru personalizarea barei de activități Windows 10 7 Sfaturi pentru personalizarea barei de activități Windows 10 Bara de activități rămâne o caracteristică de bază în Windows 10. A fost oferit un aspect nou și noi caracteristici, inclusiv Cortana. Vă arătăm toate trucurile pentru a vă face bara de sarcini proprie. Citeste mai mult . Deși în Windows 10, le adaugă de fapt în meniul Start ca o piesă. Faceți clic pe pictograma Hamburger din Chrome, mergeți la Mai multe instrumente> Adăugați la bara de activități ... , și verificați Deschideți ca fereastră.

Tigla va lansa acum site-ul web într-o fereastră asemănătoare unei aplicații Utilizați Chrome pentru a crea o aplicație Windows 10 de pe orice site Utilizați Chrome pentru a crea o aplicație Windows 10 de pe orice site Web Acest simplu trick Chrome vă va ajuta să apreciați plăcile Windows. De asemenea, funcționează pe Windows 8. Puteți transforma orice site web într-o aplicație care se lansează în propria sa fereastră. Perfect pentru ecrane mici! Citește mai mult, fără a distrage barele de instrumente sau filele. Acest lucru este deosebit de îngrijit pentru site-uri precum Gmail, Facebook sau YouTube.
Gestionați lista Toate aplicațiile
În comparație cu versiunile anterioare Windows, lista Toate aplicațiile apare neclară și este dificil de navigat. Mai mult, nu puteți elimina cu ușurință elementele, cu excepția cazului în care sunteți bucuros să le dezinstalați. Cu trucul de localizare a fișierelor deja descris mai sus, cu toate acestea, vă recâștigi o anumită flexibilitate.
Software-ul desktop clasic este adăugat la lista Toate aplicațiile cu un dosar, însă într-adevăr aveți nevoie de comanda rapidă pentru aplicația Dropbox din lista respectivă. Când faceți clic dreapta pe element și selectați Deschide locația fișierului, veți accesa directorul Programe, pe baza căruia este creat meniul Toate aplicațiile. Aici puteți muta comenzile rapide sau puteți crea dosare suplimentare. De exemplu, aș putea muta comanda rapidă Dropbox din dosarul Dropbox în directorul Programe, apoi ștergeți dosarul Dropbox.
Trebuie să reporniți pentru ca acesta din urmă să intre în vigoare.

De asemenea, rețineți că puteți sări rapid la o altă locație din lista Toate aplicațiile făcând clic sau apăsând lung o literă, apoi selectând țintă din meniul care apare.

Modificați culoarea și transparența
În comparație cu previzualizarea Windows 10, opțiunile dvs. aici sunt destul de limitate și nici una dintre ele nu poate fi găsită în meniul Start în sine. presa Windows + I sau lansați aplicația Setări prin intermediul meniului Start și navigați la Personalizare> Culori.

În mod prestabilit, meniul Start și bara de activități sunt gri închis, dar le puteți face să se adapteze la culoarea accentului la nivel de Windows. Aceasta, la rândul său, poate fi selectată pe baza fundalului dvs. sau puteți selecta manual una. În cele din urmă, puteți face meniul Start transparent, dar nu puteți personaliza această setare.
Comutați între meniul Start și ecranul de pornire
Aveți posibilitatea să modificați mărimea meniului Start trăgându-l prin marginea superioară sau dreaptă sau să treceți la un ecran complet de meniu Start, mai cunoscut sub numele de Start Screen. Și aveți două opțiuni diferite aici: puteți comuta între Desktop și Modul Tablet, acesta din urmă maximizând automat toate ferestrele și activând ecranul de pornire sau puteți alege să utilizați permanent ecranul de pornire prin intermediul setărilor Windows. Ambele metode vă vor oferi rezultate instantanee, nu este nevoie de repornire; este continuitatea continuă: Comutarea între Windows 10 Desktop & Tablet Mode Continuum: Comutarea între Windows 10 Desktop & Tablet Mode Windows 10 recunoaște hardware-ul dvs. și alege instantaneu cel mai bun mod de afișare. Când conectați Windows 10 Mobile la un ecran mai mare, veți obține o experiență asemănătoare PC-ului. Aceasta este linia continuă. Citeste mai mult .
Pentru a comuta între modurile de afișare, deschideți Centru de acțiune din zona de notificare sau apăsați Tasta Windows + A, apoi faceți clic pe sau pe fila Modul Tablet; una dintre plăcile din partea de jos.

Pentru soluția permanentă, deschideți Setări app din meniul Start sau apăsați Tasta Windows + I, apoi du-te la Personalizare> Începeți și stabilit Utilizați Start ecran complet la Pe.

Indiferent dacă alegeți Mod Tablet sau un meniu Start pe ecran complet, ecranul de pornire va arăta la fel. Ceea ce diferă între cele două moduri este comportamentul bara de activități. În Modul tabletă este ascunsă și când atingi Tasta Windows sau glisați în sus din partea de jos, veți observa că este gol, cu excepția pictogramelor implicite. Pentru a comuta între aplicații, trebuie să atingeți Butonul Vizualizare activitate sau glisați din stânga.

Utilizați un meniu alternativ de pornire
Există șanse ca, de îndată ce viitoarele actualizări se vor răsturna, nu sunteți mulțumit de noul meniu Windows 10 Start Menu. Din fericire, aveți posibilitatea să instalați întotdeauna o terță parte Meniu Start 2015 !? No Way Microsoft! Cum să obțineți meniul dvs. de pornire Windows 8.1 acum 2015 !? No Way Microsoft! Cum să obțineți Windows 8.1 Meniul Start Acum, Windows 8 nu va primi un meniu inițial Start după toate. Dar de ce să așteptați pe Microsoft? Iată cum vă puteți ajuta cu instrumentele terță parte, cum ar fi Classic Shell sau Start8 și alte soluții. Citiți mai multe, cum ar fi Shell Classic. Aceste instrumente pot înlocui Windows 10 implicit sau puteți alege setări pentru a permite accesul la ambele meniuri.

În Windows, vă recomandăm să activați opțiunea Start Screen din Shell Classic în bara de sarcini, deci aveți un buton separat pentru fiecare meniu Start și nu trebuie să reamintiți comenzile rapide speciale.
Ca o notă laterală, unele meniuri alternative de pornire, inclusiv Start Menu Reviver, funcționează, de asemenea, pentru Windows 7.
Cum ați schimbat meniul Start?
Ne-ar plăcea să auzim sau să vedem ce ați făcut în meniul Start! Cum folosiți dalele? Ați aplicat un design artistic 10 Moduri rapide de personalizare și personalizare a Windows 10 10 Moduri rapide de personalizare și personalizare Windows 10 Nu toate setările implicite ale Windows 10 vor pluti în barcă. Vă prezentăm toate modurile posibile de personalizare a Windows 10 într-un ghid simplu, pas cu pas. Citiți mai multe sau ați organizat țiglele într-un mod specific? Ce altceva ați făcut pentru ca meniul Start să funcționeze pentru dvs.? Sau folosiți o modalitate complet diferită de a lansa programe și foldere Creative Moduri de lansare a software-ului și a folderelor deschise în Windows Creative Modalități de a lansa software și foldere deschise în Windows Obosit de a căuta comenzi rapide pe desktop? În Windows, aveți posibilitatea de a accesa rapid orice doriți, trebuie doar să faceți timp pentru al configura. Ne-am compilat opțiunile. Citeste mai mult ? Spuneți-ne sau arătați-ne în comentarii!
.


