7 cele mai bune instrumente de imprimare în format PDF
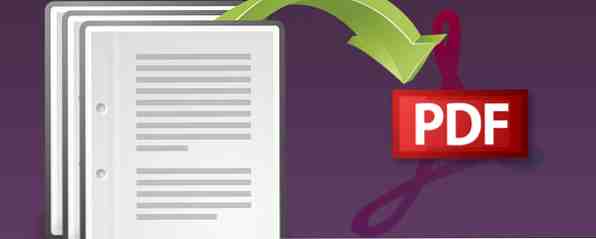
Care este cea mai bună imprimantă PDF pentru Windows? Am verificat 7 dintre cele mai populare opțiuni pentru a afla.
Este un fel de șocant faptul că imprimarea în Windows 8 nu vine cu o opțiune PDF Imprimarea a modificat în Windows 8: Iată ce trebuie să știți Imprimarea a fost modificată în Windows 8: Iată ce trebuie să știți Imprimarea sa schimbat în Windows 8 - există acum un mod standard de imprimare în fiecare aplicație modernă. Cu toate acestea, la fel ca multe lucruri despre noua interfață modernă Microsoft, imprimarea nu este imediat intuitivă pentru mulți utilizatori, ... Citește mai mult; Utilizatorii de Mac și Linux au avut acest lucru implicit de ani de zile. Utilizatorii de Windows au încă nevoie de software dedicat, cum ar fi Adobe Acrobat Pro, și toate au o calitate diferită.
Imprimantele PDF vă permit să salvați orice fișier pe care îl puteți imprima ca un PDF, ceea ce înseamnă că orice computer de pe Pământ îl poate deschide fără prea multe probleme. Deoarece aceste programe se maschează ca imprimante obișnuite, le puteți utiliza pentru a crea un fișier PDF în orice program care vă permite să imprimați. Noi v-am arătat cum să imprimați în format PDF pe Windows 8 Cum să tipăriți PDF din Windows 8 Aplicații desktop și moderne Cum să tipăriți la PDF din Windows 8 Aplicații desktop și moderne Este epoca digitală și ar trebui să opriți tipărirea pe hârtie! Imprimați în loc de PDF. Acest articol discută pe scurt avantajele PDF pe hârtie și demonstrează modul de imprimare în format PDF în Windows 8. Citește mai mult, dar acest software nu este deloc nou: îl puteți utiliza pe orice versiune de Windows.

După cum puteți vedea, am instalat o grămadă de programe - pentru știință. Rezultatele mele sunt mai jos. Vă voi arăta dialogurile și fișierele pe care le produc.
Am decis să folosesc excelentul articol al lui Chris Koentges, Oracle of Ice Hockey, ca fiind exemplul meu, pentru că este fantastic (și pentru că vara este un sezon deprimant, gol de hochei și plin de căldură).
CutePDF: simplă și eficientă
Cu un nume ușor de reținut și o interfață simplă, CutePDF este o opțiune solidă. Când este timpul să tipăriți, tot ce vi se va cere este locul în care doriți să salvați fișierul PDF. Este simplu, sigur, dar probabil că tot ceea ce vrea majoritatea oamenilor.

Fișierele rezultate arată exact așa cum mă așteptam, complet cu fonturi încorporate.

CutePDF este ușor de folosit - instalați-l și folosește-l când aveți nevoie.
Dezavantajul: Crapware.
Deci, care sunt partea inferioară? Există un anunț mic în dialogul salvat, după cum se arată mai sus. Nu e mare lucru, dar unii ar prefera să nu o vadă.
Cu toate acestea, problema cea mai mare este crapware-ul CutePDF încearcă să se instaleze în timpul instalării.

Fii atent în cazul în care faceți clic sau ați putea ajunge folosind Ask.com.
doPDF: O atingere mai mult control
Dacă intenționați să imprimați un PDF mai târziu, veți dori imagini de înaltă calitate - dacă nu, ați putea favoriza un fișier mai mic. Aplicația gratuită doPDF vă oferă o modalitate ușoară de a controla dimensiunea PDF și puteți de asemenea să schimbați încorporările fonturilor.

Fișierul care rezultă va arăta puțin în cazul în care optați să nu încorporați fonturile, desigur, dar dacă doriți să aveți opțiunile doPDF este alegerea dvs. go-to.

Dezavantajele: Nu prea mult.
Nu sunt multe de plâns aici. Există un anunț mic în caseta cu opțiuni, după cum puteți vedea mai sus. De asemenea, programul implicit nu implică încorporarea fonturilor, ceea ce ar putea duce la unele fișiere PDF atrăgătoare - dar acest lucru poate fi rezolvat făcând clic pe o casetă de selectare.
PDFCreator: Cu controlul metadatelor
Programele de mai sus vă permit să creați un PDF, dar ce se întâmplă dacă doriți să controlați metadatele acelui fișier? Aceasta este forța cheie oferită de PDFCreator, o imprimantă PDF open source. Când tipăriți, aveți opțiunea de a adăuga autor și alte informații.

Există, de asemenea, un buton pentru atașarea rapidă a fișierului dvs. la un e-mail, dacă întâmpinați utilizarea unui client de e-mail de pe desktop. Fișierele în sine arată exact cum v-ați aștepta.

Dezavantaj: Cu toate acestea, mai multe Crapware
În ciuda faptului că este open source, PDFCreator are un obicei adware neobișnuit. Puteți citi istoria lungă pe Wikipedia și asigurați-vă că aveți atenție în timpul procesului de instalare.

De asemenea, merită remarcat faptul că PDFCreator utilizează Ghostscript la fișierele de ieșire.
FreePDF: site web german, software eficient
FreePDF, oferit de un site web german, funcționează la fel de bine și pentru utilizatorii englezi. Folosiți-l și veți vedea această casetă de dialog:

Ca și în cazul doPDF, puteți controla calitatea. De asemenea, puteți să exportați la e-mail, dacă doriți, sau să salvați pe desktop. Fișierele arată minunat.

La fel ca unele dintre celelalte programe de aici, FreePDF cere ca Ghostscript să ruleze - dar nu există cu adevărat alte dezavantaje majore în acest domeniu.
Imprimanta GreenCloud: o interfață excelentă, din păcate nu este gratuită
Și acum pentru ceva complet diferit. GreenCloud nu este doar o imprimantă PDF: este un program menit să schimbe modul în care imprimați complet. Ideea este să vedeți această fereastră de fiecare dată când intenționați să imprimați ceva:

De aici, puteți salva cu ușurință în format PDF, chiar încărcați direct în Dropbox sau Minus.
Software-ul face unele modificări în documentele dvs., astfel încât acestea vor lua mai puțin de cerneală - cel puțin, aceasta este teoria. Poate din acest motiv, articolul pe care l-am tipărit nu arăta la fel de clar ca alții - fontul a fost înlocuit cu ceva mai subțire.

Dezavantajul: Imprimare limitată, plus Crapware
Am vrut să-mi placă GreenCloud, chiar am făcut-o. Dar programul de instalare pentru acest program doar nu a putut lua un indiciu: a încercat să instaleze atât de mult crapware nu-mi puteam crede. Reduceți o ofertă; vezi alta.

Acest lucru nu ar fi o afacere mare, dar se pare că versiunea gratuită a software-ului este limitată la 10 pagini. Acesta este un dezavantaj uriaș pentru mine și ți-aș sugera să o ignori din acest motiv singur.
Totuși, interfața este destul de frumoasă - spre deosebire de orice altceva am încercat. Din acest motiv, m-am gândit să-l subliniez, dar fi pregătit pentru o experiență proastă, dacă nu sunteți dispus să plătiți.
PrimoPDF: O mulțime de opțiuni
Curățați și simplifici acest lucru nu este: încercați să imprimați un fișier în format PDF și veți vedea acest dezastru al unei interfețe.

Există o mulțime de spațiu pierdut, dar ceea ce este bine folosit vă oferă tot felul de opțiuni. Există presetări pentru diferite niveluri de calitate și puteți schimba metadatele. Puteți, de asemenea, să protejați documentul prin parolă, ceea ce nu oferă alt program aici - s-ar putea dovedi util dacă tipăriți în mod regulat facturi sau alte informații sigure.
Deci da, m-am plâns mult despre interfață, dar faptul este că vă oferă multe opțiuni. Rezultatul arată de asemenea excelent.

Dezavantajul: Necesită .NET, este urât
Aceasta nu este o afacere uriașă, dar va trebui să instalați .NET pentru a instala acest program. Acest dialog și dialogul cu utilizatorii au fost dezacorduri pentru mine, dar s-ar putea să nu conteze pentru tine.
TinyPDF: simplu, dar învechit
TinyPDF este bine numit: descărcarea este doar o jumătate de megabyte, adică este mică. Mulți utilizatori jură pe acest software până în ziua de azi, iar dacă utilizați o mașină pe 32 de biți, vă recomandăm să o încercați. Cu toate acestea, nu am putut.
Dezavantajul: nu va funcționa pe computerele mai noi

Nu am reușit să încerc acest lucru, deoarece calculatorul meu rulează o versiune pe 64 de biți a Windows - și TinyPDF nu suportă astfel de computere. Aceasta înseamnă că, dacă ați cumpărat computerul în ultimii ani, probabil că nu îl puteți folosi. Nu vă lăsați păcălit de site-ul aplicației: dacă încercați să instalați pe o mașină pe 64 de biți, veți fi redirecționat către site-ul unui program comercial. Versiunea gratuită a TinyPDF nu funcționează pe noile computere.
Deci, ce este cel mai bun?
S-ar putea să vă întrebați: care este cea mai bună alegere aici? Mi-ar plăcea să știu ce preferați, așa că lăsați-vă gândurile în comentariile de mai jos - mai ales dacă am uitat ceva care este atât gratuit, cât și util.
Dar dacă vrei să-ți spun ce e mai bun, trebuie să spun: depinde într-adevăr de ceea ce cauți. Vreau o modalitate simplă de a crea un fișier PDF, așa că opțiunile de tip low-brills cum ar fi CutePDF și doPDF funcționează cel mai bine pentru mine. Dacă doriți suport pentru securitatea PDF, utilizați PrimoPDF; dacă doriți controlul metadatelor, utilizați PDF Creator. Dacă vă urâți crapware, utilizați doPDF sau FreePDF - ambele sunt curate. Este o rușine, astfel încât multe dintre celelalte aplicații includ crapware, dar acordați atenție în timpul instalării și ar trebui să fiți bine.
Oh, și dacă încercați să imprimați o pagină web, luați în considerare utilizarea bookmarklets care elimină crales web 3 Easy Bookmarklet pentru a imprima pagini frumoase caută pagini web fără Craplets 3 ușor de cartela de imprimare pentru a imprima frumos caută pagini Web fără Crafter Imprimarea de informații de pe web este de multe ori o provocare deoarece site-urile sunt tencuite cu bare late, imagini, reclame și alte elemente neimprimate. Ceea ce face ca un site să arate fantastic este o tragere reală la imprimare deoarece toate ... Citește mai mult pentru o imprimare mai curată. Sidebars nu arată grozav în fișiere PDF.
Explorați mai multe despre: PDF, Imprimare, Windows 7, Windows 8.


