7 sfaturi pentru personalizarea barei de activități Windows 10
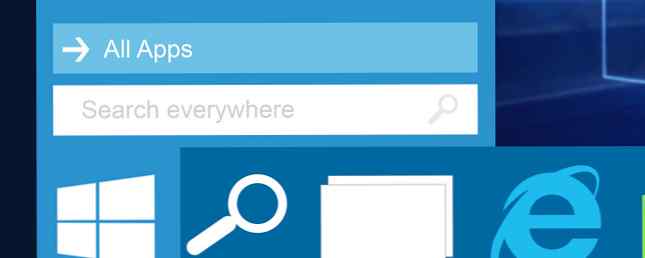
Bara de sarcini este o caracteristică de bază a sistemului de operare Microsoft și nu este diferită de Windows 10. A fost dat o lingă de vopsea și noi caracteristici precum Cortana au fost adăugate la ea, dar tot este bara de activități pe care o cunoaștem și o iubim cu toții.
În timp ce este minunat din cutie, puteți face tweaks pentru a obține căutarea și manipularea exact așa cum doriți. Doriți să adăugați câteva icoane sau să ștergeți pe cele implicite? Poate vrei o stropire de culoare? Am prezentat aceste sfaturi și multe altele.
Dacă aveți propriul sfat de personalizare pentru bara de sarcini pentru a adăuga la al nostru, vă rugăm să vă lăsați un comentariu după articol pentru al împărtăși cu noi.
Programe Pin
Puteți să programați programele direct pe bara de sarcini pentru a avea acces mai rapid la lucrurile pe care le utilizați în mod constant. Căutați programul prin noul meniu Start Un ghid pentru Windows 10 Meniu de pornire Un ghid pentru meniul Windows 10 Start Windows 10 fixează dilema meniului Start! Noțiuni de bază pentru a aborda cu noul Start Menu va supraîncărca experiența Windows 10. Cu acest ghid la îndemână, veți fi un expert în cel mai scurt timp. Citeste mai mult , Click dreapta și apoi selectați Adaugă la bara de activități. Poti stânga-clic pictograma pentru a lansa programul, sau apasa si trage pentru a-și schimba poziția pe bara de activități.

Pentru a accesa meniul contextual pentru acest program, cum ar fi paginile frecvente din browserul dvs. sau fișierele fixate pe sistemul dvs., pur și simplu Click dreapta. De asemenea, puteți selecta Scoateți acest program din bara de activități dacă doriți să eliminați pictograma.
Tastele bara de activități
Click dreapta un spațiu gol din bara de activități și selectați Proprietăți. Aceasta va aduce o fereastră care vă va permite să personalizați bara de activități în moduri diferite. Nu este nimic nou dacă ați folosit Windows în ultimul deceniu, permițându-vă să blocați bara de activități, să-l ascundeți automat, să utilizați mici pictograme, să setați locația ecranului și să reglați comportamentul fuzionării ferestrelor.
Căutați direct
O casetă de căutare considerabilă va sta în mod implicit în bara de activități. Puteți folosi aceasta pentru a căuta pe web, aplicațiile, fișierele și setările dvs. și accesați Cortana, noul asistent personal Cum să configurați Cortana & Eliminați-o în Windows 10 Cum să configurați Cortana & Eliminați-o în Windows 10 Cortana este cea mai mare Microsoft instrument de productivitate de la Office. Vă vom arăta cum să începeți cu asistența digitală Windows 10 sau cum să dezactivați Cortana pentru o mai bună confidențialitate. Citiți mai mult (dacă este activată). Caseta este destul de largă, deși este posibil să doriți să o reduceți la o pictogramă sau să o eliminați complet.

Click dreapta bara de activități, treceți peste Căutare și apoi puteți selecta dintre cele trei opțiuni: Ascuns, care va elimina funcția de căutare din bara de activități; Afișați pictograma de căutare, care va plasa o pictogramă de lupă cu clickuri; Afișați caseta de căutare, care este implicit.
Rețineți că, dacă ați setat bara de activități să utilizeze mici pictograme, nu veți avea opțiunea de a utiliza caseta de căutare decât dacă optați pentru aspectul mai mare.
Editați zona de notificare
Pictogramele care apar în extrema dreaptă a barei de activități se află în zona de notificare 5 Distrugerea notificărilor desktop și modul de dezactivare a acestora [Windows] 5 Distrugerea notificărilor de pe desktop și modul de a le dezactiva [Windows] Când lucrați la un computer, este nevoie de o putere echitabilă pentru a rezista tentativului de multitasking. Dar chiar dacă reușiți să vă restrângeți, multe programe reușesc să arunce în ... Citește mai mult. Puteți ajusta pictogramele care apar aici, împreună cu comportamentul acestora. Pentru a face acest lucru, Click dreapta un spațiu gol din bara de activități, selectați Proprietăți și apoi Personalizați ... .

Aceasta va deschide o fereastră care vă va oferi acces la o serie de opțiuni. De notat special sunt cele două legături din partea de sus. Mai întâi, faceți clic pe Selectați pictogramele care apar pe bara de activități. Aici puteți activa sau dezactiva anumite pictograme de programe. Dacă le dezactivați, acestea vor fi retrogradate în zona pictogramelor care se deschide când faceți clic pe săgeata în sus din zona de notificare.
Acum du-te înapoi și selectați Puneți sau dezactivați pictogramele sistemului. De această dată, dezactivarea icoanelor va fi eliminată complet. Desigur, funcțiile în sine există încă în sistem și sunt accesibile prin alte căi, dar nu vor fi pe bara de activități.
Faceți-o colorată
Bara de activități implicită este neagră, dar puteți schimba cu ușurință culoarea dacă sunteți după ceva ceva mai interesant. Pentru a face acest lucru, apăsați Win Key + I pentru a lansa aplicația Setări. De aici, faceți clic pe Personalizare apoi selectați colorate din navigarea din stânga.
Mai întâi, asigurați-vă că glisorul pentru Afișați culoarea pe Start, bara de activități și centrul de acțiune este setat sa Pe. Acum aveți o alegere. Dacă doriți ca culoarea bara de activități să fie determinată de fundal, glisați Alegeți automat o culoare de accent din fundalul meu la Pe.

Dacă lăsați această opțiune, atunci veți fi afișat o listă cu pătrate colorate, pe care puteți face clic pentru a seta manual culoarea. Nu este un fan al opțiunilor disponibile? Nici o problema. Mai întâi, selectați ultimul patrat colorat și acum putem intra în registru pentru a obține un control mai mare.
Prudență: Editați registrul Ce este Editorul de registri Windows și cum îl folosesc? [Explicarea MakeUseOf] Ce este Editorul de registri Windows și cum îl folosesc? [Explicarea MakeUseOf] Registrul Windows poate fi înfricoșător la prima vedere. Este un loc în care utilizatorii de putere pot schimba o mare varietate de setări care nu sunt expuse în altă parte. Dacă căutați cum să schimbați ceva în ... Citiți mai mult pe propriul dvs. risc! Deși pașii de mai jos nu prezintă niciun risc, nu suntem responsabili pentru eventualele daune cauzate de editările de registru.
Pentru a începe, apăsați Win + R pentru a deschide Run, apoi tastați regedit și apăsați O.K. Apoi navigați la următoarea cale:
HKEY_CURRENT_USER \ SOFTWARE \ Microsoft \ Windows \ CurrentVersion \ Teme \ Personalize
Faceți dublu clic pe SpecialColor intrare. Aici puteți specifica o culoare RGBA - utilizați un selector de culori online sau o alternativă pentru desktop 3 Aplicații pentru selectarea culorilor desktop pentru a vă ajuta să alegeți aplicația Perfect Shade 3 Aplicații pentru alegerea culorilor desktop pentru a vă ajuta să alegeți culoarea perfectă Creativ este un cuvânt nu folosiți niciodată să mă descriu! Nu cel puțin vizual. Sunt mândru de multe din ceea ce pot face pe Internet, dar când vine vorba de grafică și editare de imagini, ... Citește mai mult dacă ai nevoie de asistență. Când ați terminat, faceți clic pe O.K și deconectați-vă și reveniți pentru a vă vedea schimbările. Puteți întoarce oricând alegerea dvs. revenind la ecranul Setări.
Vizualizare sarcini
În mod prestabilit, pe bara de activități va fi plasată o pictogramă care, atunci când se dă clic pe ea, vă va trimite în Vizualizarea sarcinilor. Acesta este unul alături de toate ferestrele pe care le-ați deschis, împreună cu abilitatea de a comuta desktop-uri și de a crea altele noi. Este o caracteristică utilă, dar este posibil să nu aveți nevoie de ea pe bara de activități.

Asta pentru că presă Win Key + Tab atinge același efect. Poate că vă este mai ușor sau mai rapid să faceți clic pe pictograma, dar dacă doriți ca bara de sarcini să fie minimă, atunci nu veți pierde funcționalitatea eliminând-o. Tine minte, Alt + Tab este o modalitate alternativă de schimbare a ferestrelor, dar va trebui să utilizați prima pentru modificările de pe desktop.
Restaurați vechea interfață utilizator
Windows 10 a făcut unele modificări vizuale la elementele de notificare existente anterior în bara de activități, cum ar fi Centrul de acțiune și dispozitivul de ajustare a volumului. Putem folosi registrul 3 Instrumente pentru a monitoriza și examina Registry Windows 3 Instrumente pentru a monitoriza și examina Registrul Windows Registrul Windows este una dintre cele mai prost înțelese părți ale sistemului de operare Windows. Vă vom arăta instrumentele care pot simplifica registrul și vă vor ajuta să identificați problemele. Citiți mai multe pentru a schimba aspectul acestora înapoi la Windows 7 / 8.1.
În primul rând, pentru a deschide registrul, apăsați Win + R pentru a deschide Run, apoi tastați regedit și apăsați O.K. Un cuvânt de avertizare: nu mizeria în jurul valorii de zone din registru nu este menționat și nu utilizați aceste sfaturi, dacă nu sunteți încrezători în urmărirea lor.
Cu mulțumiri pentru AskVG pentru aceste trucuri.
Controlul volumului
Controlul volumului în Windows 10 este acum orizontal și nu oferă acces rapid la mixer. Dacă doriți ca glisorul vertical vechi să fie înapoi, navigați la următoarea cale de registry:
HKEY_LOCAL_MACHINE \ SOFTWARE \ Microsoft \ Windows NT \ CurrentVersion \
Mergi la Editați> Nou> cheie și numește-o MTCUVC. Apoi du-te la Editați> Nou> Valoare DWORD (32 biți) și numește-o EnableMtcUvc. Dublu click DWORD-ul pe care tocmai l-ați creat, setați Datele de valoare la 0 și faceți clic pe O.K.
Fie să ștergeți DWORD, fie să setați valoarea la 1 dacă doriți să restaurați controlul volumului de stil mai nou.
Data și ora
Dacă faceți clic pe ora și data de pe bara de sarcini, vă veți oferi un ceas digital și o afișare calendaristică lunară mare. Dacă doriți să reveniți la ceasul analogic și la o prezentare mai mică, navigați la următoarea cale de registry:
HKEY_LOCAL_MACHINE \ SOFTWARE \ Microsoft \ Windows \ CurrentVersion \ ImmersiveShell

Mergi la Editați> Nou> Valoare DWORD (32 biți) și numește-o UseWin32TrayClockExperience. Atunci dublu click DWORD și setați Datele de valoare la 1, apoi apasa O.K.
Ștergeți DWORD sau setați valoarea la 0 dacă doriți să restaurați data și ora stilului mai nou.
Centru de notificari
Dacă nu sunteți un fan al Centrului de notificare alunecând din partea dreaptă a ecranului, îl puteți schimba înapoi la o abordare mai simplă, utilizată într-o versiune anterioară a Windows 10. Pentru a face acest lucru, navigați la următoarea cale de registry :
HKEY_LOCAL_MACHINE \ SOFTWARE \ Microsoft \ Windows \ CurrentVersion \ ImmersiveShell
Dublu click UseActionCenterExperience DWORD și setați valoarea la 1 pentru a restabili centrul de notificare stil mai vechi. Reporniți pentru a vedea modificările. Puteți schimba valoarea înapoi 0 dacă doriți să aduceți înapoi stilul mai nou.
Du-te la Task
Mulți oameni nu pot niciodată să-și ajusteze bara de activități, dar de vreme ce este pe ecranul dvs. tot timpul (dacă nu l-ați setat să se ascundă automat), personalizarea merită timpul. Și dacă tot ceea ce aveți nevoie este un clic distanță, va ajuta și cu productivitatea.
Nu vă fie frică să experimentați cu bara de activități pentru a vedea ce funcționează cel mai bine pentru dvs. Orice schimbare pe care o faceți poate fi ușor returnată, astfel încât să vă scufundați în: programele cu pini, să vă ajustați icoanele și să cunoașteți căutarea.
Ați folosit oricare dintre aceste sfaturi pentru a personaliza bara de activități? Aveți pe cineva de adăugat?
Explorați mai multe despre: Windows 10, Windows Personalization, Windows Taskbar.


