Capture & Share Screenshots În secunde cu Greenshot
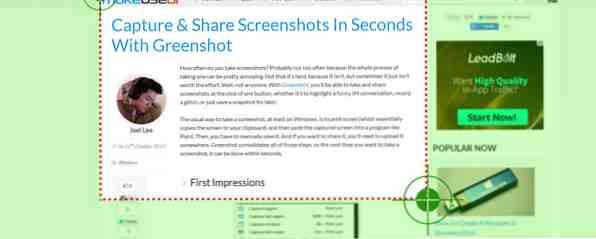
Cât de des luați capturi de ecran? Probabil nu prea des, deoarece întregul proces de a lua unul poate fi destul de enervant. Nu asta e greu, pentru că nu este, dar uneori doar nu merită efortul. Nu mai e. Cu Greenshot, veți putea captura și distribui capturi de ecran prin apăsarea unui singur buton, indiferent dacă este vorba de a evidenția o conversație IM amuzantă, de a înregistra o eroare sau de a salva instantaneu un fișier mai târziu.
Modul obișnuit de a face o captură de ecran, cel puțin pe Windows, este captură de ecran (care copiază, în esență, ecranul în clipboard) și apoi pastă ecranul capturat într-un program precum Paint. Apoi, trebuie să o salvați manual. Și dacă doriți să o distribuiți, va trebui să o încărcați undeva. Greenshot consolidează toți acești pași, astfel încât data viitoare când doriți să faceți o captură de ecran, se poate face în câteva secunde.
Prima impresie

Pentru a fi corect, Greenshot nu este primul de acest gen pe care l-am folosit. Programul meu implicit de screenshot pentru anul trecut a fost Puush (revizuirea noastră Puush: Luați screenshot-uri și le partajați instantaneu Puush: Luați screenshot-uri și le partajați instantaneu Image hosting și site-urile de partajare a imaginilor sunt toată furia în aceste zile, mai ales cu explozia generalizată în popularitate de imagini de pe Internet și de meme. Imaginile sunt plăcute pentru ochi și oamenii sunt mai mult ... Citește mai mult), deși am dabbled un pic cu ShareX (revizuirea noastră ShareX: Screenshot Capture, Upload, și Share All Wrapped Into ShareX: Screenshot Captură, încărcare și împărțire a tuturor Înfășurat într-unul Ce se întâmplă dacă ați putea să faceți o captură de ecran în orice moment, în orice formă, în orice format, toate cu doar un simplu clic pe mouse sau atingeți tastatura? Citește mai mult) care este puțin mai avansat. Deci, sincer, am avut standarde înalte, pe care le-am dat lui Greenshot un test de încercare și pot spune că nu am fost dezamăgit.
Felul în care funcționează este că Greenshot va sta în fundalul calculatorului dvs., fără a face nimic până când nu emiteți o comandă. Implicit, comenzile vor implica o combinație între Ctrl, Alt și ecranul de tipărire, dar puteți oricând să schimbați tastele rapide din setări. Există mai multe moduri de afișare a imaginilor de pe ecran și Greston se poate încărca într-un serviciu de găzduire a imaginilor în numele dvs..
Greenshot este disponibil numai pe Windows, dar este complet GRATUIT și open source sub GPL. Consider că Greenshot este o caracteristică completă, deoarece face ceea ce v-ați aștepta, dar nu mult mai departe. Este lumină asupra resurselor (utilizează numai RAM de 20MB atunci când este la ralanti), deci este o alegere bună și pentru computerele și laptopurile mai vechi.
Luând o imagine de ecran

Când este instalat Greenshot, puteți face o captură de ecran făcând clic pe pictograma din bara de sistem și selectând tipul de captură de ecran dorită. În caz contrar, calea mai rapidă este doar să apăsați combinația de taste rapide pentru modul de screenshot dorit.
- Capture Region. În acest mod, va apărea un cursor care vă permite să trageți și să selectați o regiune a ecranului pe care doriți să o capturați. Cursorul vine cu linii orizontale și verticale (mai ușor de aliniat cu elemente de ecran) și o lupă (pentru captarea precisă).
- Capturează ultima regiune. Dacă doriți să realizați mai multe capturi de ecran din aceeași regiune, de exemplu, pentru a monitoriza modificarea în timp, aceasta va face cum indică numele: screenshot aceeași regiune pe care ați selectat-o ultima dată.
- Captură fereastră. În acest mod, puteți alege ce fereastră să captați cu un singur clic. Acest mod este destul de minunat, deoarece poate capta întreaga fereastră, doar conținutul ferestrei sau chiar doar bara de titlu a ferestrei, în funcție de locul în care faceți clic.
- Captură fereastră din listă. Pentru acele cazuri când doriți să capturați o fereastră fără să o selectați, acest mod vine la îndemână. Datorită naturii sale, nu există nici o cheie. Trebuie să faceți clic pe tava de sistem și să alegeți fereastra dorită dintr-o listă. Toate ferestrele deschise sunt incluse în listă.
- Capturați ecranul complet. În acest mod, conținutul întregului ecran va fi capturat. Notă: Dacă utilizați mai multe monitoare, acest mod va capta numai monitorul activ! Monitorul activ este cel cu cursorul mouse-ului în el.
- Capturează Internet Explorer. Dacă utilizați Internet Explorer, acest mod va afișa întreaga pagină web deschisă în browser. Foarte util pentru momentul în care doriți să capturați o pagină web prea lungă și care necesită multă defilare. Din păcate, alte browsere nu sunt acceptate și nu știu dacă există planuri viitoare pentru asta.
După ce a fost capturată o captură de ecran, pe cursorul dvs. va apărea un meniu pop-up care vă va întreba ce doriți să faceți cu captura: salvați, aruncați, deschideți într-un editor de imagini, încărcați pe un site de imagine etc. mă întrebi.
Alte caracteristici

În afară de a lua capturi de ecran reale, există câteva alte lucruri interesante cu Greenshot:
- Format și calitate. Alegeți formatul de ieșire dorit pentru formatele de captură: GIF, BMP, JPG, PNG, TIFF și Grext. Dacă selectați JPG, puteți seta calitatea și puteți reduce paleta de culori la 256 de culori dacă doriți.
- Salvați și exportați. Capturile de ecran pot fi salvate direct pe computer, copiate în clipboard pentru a fi lipite în altă parte, trimise direct la imprimantă, inserate în Microsoft Office, deschise în MS Paint sau încărcate într-un serviciu de imagine.
- Plugin-uri. Când instalați Greenshot, vi se oferă opțiunea de a include câteva pluginuri diferite, fiecare dintre ele interfețe cu un site popular de găzduire a imaginilor: Imgur, Box, Dropbox, Flickr, Picasa și Photobucket. Dacă doriți să încărcați instantaneu imagini la unul dintre aceste servicii, asigurați-vă că ați activat plugin-ul la instalare.
- Mod interactiv. Dacă activați această opțiune și utilizați modul Captură fereastră, Greenshot vă va arăta dinamic care regiune a ecranului va fi capturat. Acest lucru este foarte util pentru a ști exact ce veți obține și veți vedea cât de puternic poate fi Greenshot.
- Editor de imagini. Greenshot are un editor de imagini încorporat pe care îl puteți utiliza pentru a edita capturi de ecran capturate. Caracteristicile includ: adnotări, evidențiere, obfuscare (pentru ascunderea datelor sensibile), decupare, rotații, adăugarea de linii și forme și chiar efecte vizuale, cum ar fi umbrele picăturilor și inversii de culoare.
Concluzie
Imaginile de ecran nu trebuie să fie dificile sau incomode. Greenshot-ul are grijă de toate acestea, lăsându-vă cu nimic mai mult decât câteva taste rapide pentru a le apăsa. Alte programe de screenshot pot avea o grămadă de clopote și fluiere care pot fi sau nu utile, dar dacă nu sunteți interesat de niciunul din acestea, Greenshot este exact ceea ce doriți.
Dacă aveți nevoie de ceva mai puternic decât capturile de ecran simple, probabil că ar fi bine să examinați instrumente gratuite de difuzare, Show not Tell! Cele mai bune 3 instrumente gratuite de screencasting pentru Windows Show, Do not Tell! 3 cele mai bune instrumente gratuite de screencasting pentru Windows Se spune că o imagine este în valoare de o mie de cuvinte, deci un videoclip trebuie să fie neprețuit - și există momente când un videoclip este mai convenabil și mai eficient decât cuvintele simple. Un screencast, de asemenea cunoscut ... Read More. Screencasting este o înregistrare video capturată a ecranului dvs., deci practic o captură de ecran video, dar aceste instrumente au adesea funcții puternice ale capturilor de ecran.
Ce părere aveți despre Greenshot? Dacă nu îl folosiți, ce alte instrumente de screenshot folosiți? Împărtășiți-vă gândurile cu noi în comentarii!
Explorați mai multe despre: Captură ecran.


