Cum să creați tabele atractive profesionale Privind folosind grafice Instrumente de MS Word 2010
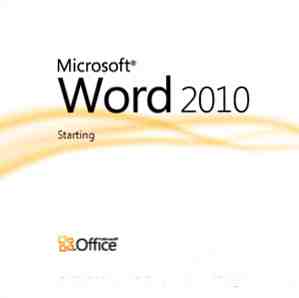
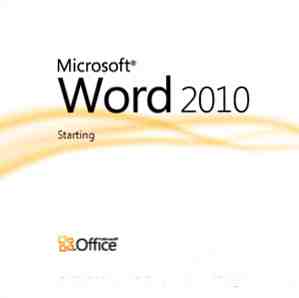 Crearea de documente profesionale este la fel de importantă în ceea ce privește conținutul, precum aspectul. Grafica potrivită la locul potrivit este cea de pe tort. Am văzut cum MS Word ne ajută să creăm documente profesionale. De asemenea, am luat un gand la unele dintre noile caracteristici atractive pe care MS Word 2010 le paradeaza despre oras, cum ar fi aplicarea efectelor artistice Cum sa faci o imagine si sa aplici efecte artistice cu noul MS Word 2010 Cum sa faci o imagine si sa aplici efecte artistice Cu The New MS Word 2010 Dacă Microsoft 2007 a acoperit tot ceea ce ați putea gândi să faceți cu un document, gândiți-vă din nou. Două caracteristici noi (printre zece sau cam așa) introduse în Microsoft Word 2010 ajută la reducerea dependenței de ... Citește mai mult .
Crearea de documente profesionale este la fel de importantă în ceea ce privește conținutul, precum aspectul. Grafica potrivită la locul potrivit este cea de pe tort. Am văzut cum MS Word ne ajută să creăm documente profesionale. De asemenea, am luat un gand la unele dintre noile caracteristici atractive pe care MS Word 2010 le paradeaza despre oras, cum ar fi aplicarea efectelor artistice Cum sa faci o imagine si sa aplici efecte artistice cu noul MS Word 2010 Cum sa faci o imagine si sa aplici efecte artistice Cu The New MS Word 2010 Dacă Microsoft 2007 a acoperit tot ceea ce ați putea gândi să faceți cu un document, gândiți-vă din nou. Două caracteristici noi (printre zece sau cam așa) introduse în Microsoft Word 2010 ajută la reducerea dependenței de ... Citește mai mult .
Graficele, ca mod ilustrativ de a arăta fapte și cifre plictisitoare, au contribuit întotdeauna la înfrumusețarea documentelor profesionale ale Word. Graficele ajută cititorii să compare datele și să înțeleagă tendințele cu o privire. Graficele sunt utile în special ca argumente de susținere a textului subiacent care poate fi ușor ignorat. Graficele sunt mai înăuntru.
Dar cum faceți acest impact cu o diagramă bine concepută? Permiteți MS Word 2010 și instrumentele grafice să vă arate drumul.
Prezentare generală
Funcția diagramă automată utilizează datele stocate într-un fișier MS Excel 2010 pentru a compune o diagramă într-un document MS Word 2010. Apoi, puteți modifica stilul, culoarea și aspectul diagramei după cum doriți în MS Word. Aveți nevoie de MS Excel 2010 pentru a fi instalat în sistemul dvs. deoarece ambele programe Office vor lucra împreună. (Dacă nu aveți instalat MS Excel 2010, Microsoft Graph va fi apelat.) Vestea bună este că nu aveți nevoie să știți cum să lucrați cu MS Excel.
Introducerea unei diagrame într-un document
1. Faceți clic pe Introduce de pe Panglică. Diagramă caracteristică se află pe Ilustrare grup.

2. Apăsând pe buton se deschide caseta de dialog Inserare diagramă în care puteți vedea diferitele tipuri de diagrame din care puteți alege. Sfaturile pe ecran vă oferă numele diagramelor. Alegerea tipului de diagramă va depinde, desigur, de modul în care doriți să vă prezentați datele. Unele diagrame se pretează la anumite tipuri de date. Consultați tipurile de diagrame disponibile pe MS Word.

3. Când alegeți un tip de diagramă și apăsați pe O.K, se întâmplă două lucruri - Microsoft Excel 2010 se deschide cu unele date de probă și o diagramă eșantion este inserată în documentul dvs. Word.

4. Introducerea datelor proprii în locul datelor de probă din foaia de lucru Excel modifică diagrama deoarece foaia de lucru Excel este legată de grafic în documentul Word. După ce ați introdus toate datele, puteți închide Excel. Dacă doriți să editați ceva mai mult, faceți clic pe Editați datele (sau faceți clic dreapta pe diagramă și selectați Editați datele).

Styling diagramă cu instrumente de diagramă

Instrumente de diagramă vă oferă trei file suplimentare pentru a modifica aspectul diagramei dvs. de bază. Îți poți elibera creativitatea cu Design, Layout, și Format file. Dacă nu vedeți Instrumente diagramă, faceți clic pe oriunde pe diagramă pentru a se afișa.
Opțiunile de design înainte să fie prea multe pentru a menționa aici. Iată câteva care mi-au permis să fac o diagramă zumzetată bogată.
Schimbați tipul de diagramă dacă considerați că originalul nu îl taie. Dacă faceți clic pe oriunde pe zona de diagramă pe care o puteți aduce, puteți afișa dialogul care vă permite să aplicați efecte în zona graficului în ansamblu.

Diagrama grafică vă permite să modificați orientarea datelor și schemă în tab-ul Instrumente grafice vă oferă mult mai multe pentru a personaliza cu.

Format instrumentele similare vă permit să selectați fiecare element individual din meniul derulant și personalizați-l cu stiluri, culoare și poziție.

Numarul mare de variante de design va permite sa creati grafice bogate in design estetic. Caracteristicile automate permit, de asemenea, modificări rapide ale designului și personalizarea ori de câte ori doriți. Datele subiacente rămân aceleași și este doar reprezentarea care se modifică în funcție de stilul aplicat. Ca ultim pas, plasați și aliniați diagrama la locul potrivit din document.
Explorați toate funcțiile automate ale instrumentului diagramă din MS Word 2010 și spuneți-ne că vă ocupați de acest lucru. Credeți că este un avantaj excelent pentru sarcinile MS Word și MS Office?
Explorați mai multe despre: Document digital, Microsoft Word.


