Cum de a crea screenshot-uri automate de site-uri web în WordPress
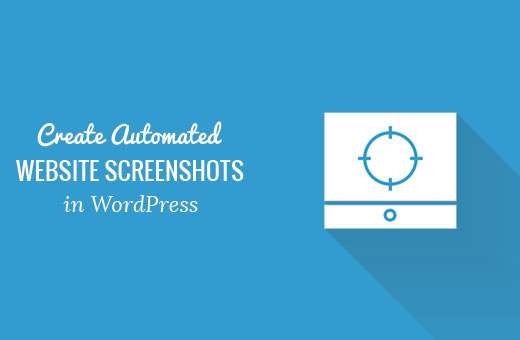
Doriți să creați capturi de ecran automate pe site-ul dvs. WordPress? Dacă adăugați frecvent capturi de ecran ale site-urilor sau paginilor WordPress, atunci automatizarea procesului vă va economisi timpul petrecut pentru capturarea capturilor de ecran manual. În acest articol, vă vom arăta cum să creați capturi de ecran automate în WordPress.
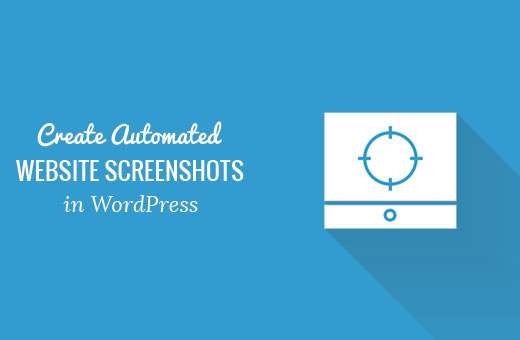
Metoda 1: Crearea de screenshot-uri automate de site-uri web în WordPress folosind Plugin
Această metodă este mai ușor de recomandat pentru începători și pentru utilizatorii care nu doresc să se ocupe de cod.
Primul lucru pe care trebuie să-l faceți este să instalați și să activați pluginul Browser Shots. Pentru mai multe detalii, consultați ghidul nostru pas cu pas despre cum să instalați un plugin WordPress.
Pluginul funcționează din cutie și nu există setări pentru configurare.
Pur și simplu editați un post / pagină sau creați unul nou. Veți observa un nou buton în editorul vizual pentru a adăuga capturi de ecran ale site-ului web.

Dacă faceți clic pe acesta, veți afișa un pop-up în care puteți introduce adresa URL a site-ului, textul alternativ, linkul către adresa URL și înălțimea / lățimea ecranului.

Faceți clic pe butonul OK și pluginul va adăuga un scurtcod la postarea WordPress. Acum puteți previzualiza postarea dvs. pentru a vedea pluginul în acțiune.
Dacă utilizați Editorul de text în WordPress sau nu doriți să utilizați butonul în editorul vizual, puteți adăuga manual și codul scurt.
[browser-shot url = "https://www.wpbeginner.com"]
Implicit, pluginul va crea o captură de ecran de 600 x 600 pixeli. Puteți schimba acest lucru prin adăugarea atributelor de lățime și înălțime la codul scurt.
[browser-shot url = "https://www.wpbeginner.com" width = "400" height = "400"]
De asemenea, se va conecta automat la site-ul web. Puteți schimba acest lucru adăugând un atribut de legătură la codul scurt și adăugați orice link pe care îl doriți.
[browser-shot url = "https://www.wpbeginner.com" width = "400" height = "400" link = "http://example.com"]
Dacă doriți să adăugați o subtitlu sub captura de ecran, puteți face acest lucru prin împachetarea textului de subtitrare în jurul codului scurt.
[browser-shot url = "https://www.wpbeginner.com"] WPBeginner - site-ul WordPress Resource pentru începători [/ browser-shot]
Titlul va folosi stilurile de subtitrare ale tematicii WordPress. Iată cum sa uitat pe site-ul nostru de demo:

Browser Shots plugin folosește API-ul mshots al lui WordPress.com pentru a genera screenshot-uri în zbor. Aceste imagini nu sunt stocate în biblioteca media WordPress. Ele sunt servite direct de pe serverele WordPress.com.
Consultați ghidul nostru privind diferența dintre WordPress.com și WordPress.org.
Metoda 2: Creați imagini automate prin adăugarea de coduri în WordPress
Această metodă vă cere să adăugați codul în fișierele WordPress. Nu este recomandat pentru incepatori. Dacă sunteți confortabilă lipirea fragmentelor de pe web în WordPress, atunci puteți utiliza această metodă.
Pur și simplu adăugați acest cod la fișierul functions.php al temei sau la un plugin specific site-ului.
funcția wpb_screenshots ($ atts, $ content = NULL) extract (shortcode_atts (array ("snap" => 'http://swordpress.com/mshots/v1/', 'url' => 'https: // www.wpbeginner.com ',' alt '=>' screenshot ',' w '=>' 600 ', // lățime' h '=>' 450 '// înălțime), $ atts)); $ img = ' „; retur $ img; add_shortcode ("ecran", "wpb_screenshots");
„; retur $ img; add_shortcode ("ecran", "wpb_screenshots"); Similar cu plugin-ul menționat mai devreme, acest cod utilizează de asemenea API-ul WordPress.com mshots pentru a genera capturi de ecran în zbor.
Pentru a afișa o captură de ecran a site-ului web în mesajele și paginile WordPress, va trebui să introduceți codul scurt astfel:
[screen url = "http://wpbeginner.com" alt = "WPBeginner"]
Înlocuiți câmpurile URL și Alt cu valorile proprii.
Implicit, acest cod va genera o captură de ecran de 600 x 450 pixeli. Puteți schimba acest lucru prin adăugarea propriilor atribute de înălțime și lățime la codul scurt.
[screen url = "http://wpbeginner.com" alt = "WPBeginner" w = "400" h = "400"]
Asta e tot, sperăm că acest articol te-a ajutat să înveți cum să creezi capturi de ecran automate în WordPress. De asemenea, puteți dori să vedeți ghidul nostru despre cum să automatizați WordPress și mediile sociale cu IFTTT.
Dacă v-ați plăcut acest articol, vă rugăm să vă abonați la tutorialele video YouTube pentru canalul YouTube pentru WordPress. Ne puteți găsi pe Twitter și pe Facebook.



 „; retur $ img; add_shortcode ("ecran", "wpb_screenshots");
„; retur $ img; add_shortcode ("ecran", "wpb_screenshots");