Cum de a personaliza bara de instrumente Quick Access pentru MS Office 2010
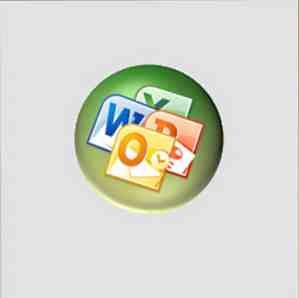
Bara de acces rapid a fost o parte din MS Office de la versiunea 2003, dar a intrat în prim plan de la introducerea MS Office 2007 și mai proeminent cu MS Office 2010. Bara de instrumente Quick Access este o bară de instrumente personalizabilă care găzduiește comenzile comune - Save, Anulați și reluați. Fidelă numelui și funcției sale, Bara de instrumente pentru acces rapid este acolo în același loc, indiferent de fila Panglică pe care lucrați.
Vă puteți îmbunătăți productivitatea cu două modificări rapide și ușoare la bara de instrumente Quick Access -
1. Schimbați locația barei de instrumente Quick Access.
2. Personalizați bara de instrumente pentru acces rapid prin adăugarea de comenzi noi.
Această bara de instrumente de acces rapid este comună pentru toate aplicațiile din MS Office. Primul pas nu se va schimba, dar, evident, adăugarea de comenzi noi va depinde de aplicație și utilizare. Utilizăm MS Word 2010 pentru a arăta pașii.
Deplasați bara de instrumente pentru acces rapid sub panglică
Dacă locația implicită a barei de instrumente este un pic pe vârf pentru tine și deasupra nivelului ochilor, poți să o muți chiar sub Panglică. Faceți clic pe săgeata indicatoare în jos (Personalizați bara de instrumente Acces rapid) și faceți clic pe Afișați mai jos Panglica.

Rețineți că acest lucru reduce puțin spațiul dvs. de lucru. Pare puțin cam înghesuit? Faceți clic pe săgeata din nou și mutați-o în locația inițială.
Adăugați comenzile dvs. utilizate în bara de instrumente Acces rapid
Există două moduri de a adăuga comenzi noi în bara de instrumente Quick Access și ambele sunt rapide.
Puteți adăuga comenzi la bara de instrumente din oricare din filele Ribbon. Selectați fila de unde doriți să selectați comanda. Faceți clic cu butonul din dreapta pe comandă, apoi faceți clic pe Adăugați la Bara de instrumente pentru acces rapid în meniu.

Pentru a adăuga comenzi non-Ribbon la bara de instrumente, aveți nevoie de câțiva pași. Dar ele sunt la fel de simple:
Din nou, dați clic pe Personalizați bara de instrumente Quick Access și apoi selectați Mai multe comenzi care este chiar la poalele listei.

Sunt afișate opțiunile Barei de instrumente de acces rapid. Acest dialog are lista principală a tuturor comenzilor pe care le puteți aștepta să le găsiți și să le utilizați pentru respectivul program MS Office. Caseta din dreapta afișează comenzile care sunt în prezent pe bara de instrumente.

Caseta din stânga (Alegeți comenzi de la) afișează Comenzi populare. Puteți trece prin listă și puteți adăuga cele dorite selectând-le și făcând clic pe Adăuga buton. Dar trebuie doar să faceți clic pe meniul derulant și să vedeți ce alte opțiuni aruncă.

S-ar putea să doriți să faceți acest traseu și să selectați câteva comenzi pe care nu le veți găsi pe Panglică în mod convenabil. Aveți o listă lungă de opțiuni. Doar pentru a vă da un exemplu: ca scriitor, îmi place să păstrez instrumentele de scriere ale MS Word în apropiere, în loc să sapă panglica. Alegerea comenzilor cum ar fi Gramatica, Setările gramaticii, Formarea verificării consistenței, Verificarea ortografică etc., face un pic pentru creșterea productivității.

De asemenea, puteți personaliza un set de comenzi pentru un anumit document (sau, în mod implicit, pentru toate documentele). Personalizările pot fi resetate cu ușurință cu un clic pe butonul Resetare. Puteți rearanja comenzile utilizând Mutați în sus și Deplasați-vă jos de pe bara de instrumente Acces rapid.
Există doar două lucruri pe care nu le puteți face - măriți dimensiunea sau schimbați pictograma butoanelor de pe bara de instrumente. În afară de asta, puteți seta cu adevărat MS Office și oricare dintre programele sale pentru o creștere a productivității cu Bara de instrumente pentru acces rapid.
Am văzut utilizarea lui în unele dintre testele noastre anterioare MS Office și MS Word:
3 Moduri de a Strip Formatarea De la Text în MS Word 2007 3 Moduri de a Strip Formatare De la Text în MS Word 2007 3 moduri de a Strip Formatare De la Text în MS Word 2007 Citește mai mult
Cum se fac calcule simple în Microsoft Word 2003 & 2007 Cum se fac calcule simple în Microsoft Word 2003 & 2007 Cum se fac calcule simple în Microsoft Word 2003 & 2007 Mai mult
De asemenea, beneficiați de Microsoft Office 2010: sfaturi și trucuri de ultimă generație Microsoft Office 2010: sfaturi și trucuri Ultimate Microsoft Office 2010: Ultimate Tips & Tricks Office 2010 include multe îmbunătățiri față de Office 2007. Ca și în cazul tuturor versiunilor Office, aceste îmbunătățiri sunt departe de a fi evidente la utilizatorul mediu. Citiți mai multe cărți electronice gratuite pentru lecții mai interesante.
Spuneți-ne dacă v-ați deranjat vreodată să jucați cu bara de instrumente sau l-ați lăsat singur cu cele trei comenzi implicite.
Explorați mai multe despre: Document digital, Microsoft Office 2010, Microsoft Word.


