Cum se rezolvă eroarea Windows Update 0x80070057
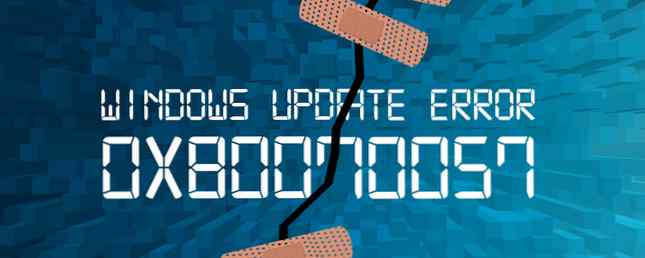
Ah, Windows Update Error 0x80070057. Ce este o eroare fină, de o epocă demnă, cunoscută de utilizatorii Windows de-a lungul veacurilor. Iritant pentru sysadmins din întreaga țară, această eroare a afectat sistemele noastre de când cel puțin Windows XP, care sosesc ca un acompaniament pentru o serie de erori de sistem.
Ca atare, nu este o eroare totală dificilă de a repara Cum de a rezolva eroarea WHEA Uncorrectable pe Windows 10 Cum de a rezolva eroarea WHEA Uncorrectable pe Windows 10 Unele erori de eroare de sistem Windows sunt mai criptice și, prin urmare, mai dificil de depanat. Eroarea WHEA Uncorrectable este una dintre aceste. Citiți mai multe și vă pot arăta exact cum să aveți grijă de ea. Privind pentru un alt cod de eroare Windows Cum de a rezolva codul de eroare 0x800F081F în Windows 10 Cum de a repara codul de eroare 0x800F081F în Windows 10 Codul de eroare 0x800F081F este unul dintre cele patru coduri de eroare posibile care toate punctul la aceeași problemă de bază. Iată cum puteți remedia și remedia problema. Citiți mai multe, cum ar fi 0xC0000225 Cum de a repara codul de eroare 0xC0000225 în Windows 10 Cum de a repara codul de eroare 0xC0000225 în Windows 10 Văzând codul de eroare 0xc0000225 în Windows 10 când încercați să boot-vă PC-ul? Iată ce înseamnă această eroare și cum puteți remedia și rezolva problema. Citiți mai mult sau un cod de oprire BSOD cum ar fi SYSTEM_SERVICE_EXCEPTION Cum să remediați codul de excepție al serviciului de sistem în Windows 10 Cum să remediați codul de excepție al serviciului de sistem în Windows 10 Eroarea de excepție a serviciului de sistem în Windows 10 include o varietate de cauze. Iată de ce se întâmplă și cum să nu mai reușești să se întâmple. Citeste mai mult ? Poate că te-am acoperit!
Eroare necunoscută; Parametri nespecificați; Serviciul nu funcționează
Mesajul care sosește cu eroarea 0x80070057 poate varia, în funcție de locul în care se găsește eroarea din serviciul de actualizare, dar este de obicei o variantă a “Eroare necunoscută,” “Parametrii nespecificați întâlnite,” sau pur și simplu că “Serviciile solicitate nu sunt difuzate.” Serviciul de actualizare sau activitatea cu care v-ați angajat apoi se termină, plonginându-vă ferm înapoi în pătrat.
HATE vine să lucreze în dimineața după actualizarea Windows atât de multă agresiune și scârțâire a dinților. #worktweet
- Blathering Jen (@blathering) 17 august 2016
Deși această eroare nu a dispărut, recenta Actualizare Windows 10 sau Windows 10 Build 1607 a înregistrat numeroase rapoarte despre eroare. Deoarece această eroare se referă de obicei la procesul de actualizare Windows Cum se administrează Windows Update în Windows 10 Cum se administrează Windows Update în Windows 10 Pentru șmecherii de control, Windows Update este un coșmar. Funcționează în fundal și ține sistemul în siguranță și funcționează fără probleme. Vă arătăm cum funcționează și ce puteți personaliza. Citiți mai multe, mulți utilizatori au fost nemulțumiți deoarece sistemele lor au rămas temporar fie cu un proces de actualizare nefinalizat “spargere” sistemul lor sau au fost pur și simplu forțați să revină la Windows 10 Build 1507 (aka Threshold 1).
Eroare 0x80070057 apare de obicei atunci când:
- Încercați să faceți copii de siguranță ale fișierelor și există o corupție.
- Încercați să instalați un sistem de operare Windows și partiția System Reserved este coruptă.
- Registrul de corupție sau intrările de politică interferează cu procesul de actualizare Windows.
- Au existat probleme la instalarea actualizărilor și sistemul va încerca să încerce din nou mai târziu.
Toate iritante vesel, toate fixabile.
Vom încerca din nou mai târziu
În urma actualizării de aniversare, unii utilizatori de Windows 10 se confruntă cu următorul mesaj de eroare Windows Update:
Au existat unele probleme la instalarea actualizărilor, dar vom încerca din nou mai târziu. Dacă păstrați acest lucru și doriți să navigați pe Web sau să contactați asistența pentru informații, acest lucru vă poate ajuta - (0x80070057).
Există o serie de moduri în care putem încerca să atenuăm această problemă.
Redenumiți folderul SoftwareDistribution
presa Tasta Windows + R pentru a deschide dialogul Executare, apoi tastați % SystemRoot% și apăsați introduce. Derulați în jos pentru a găsi SoftwareDistribution pliant. Redenumiți acest lucru SoftwareDistributon.old. Acum reporniți computerul și încercați actualizarea.
Modificați Registrul Windows
Dacă acest lucru nu funcționează, putem face modificări în Registry Windows. presa Tasta Windows + R pentru a deschide dialogul Executare, apoi tastați regedit și apăsați introduce.
Asigurați-vă că următoarele intrări de registry se potrivesc cu dvs.:
[HKEY_LOCAL_MACHINE \ SOFTWARE \ Microsoft \ WindowsUpdate \ UX] "IsConvergedUpdateStackEnabled" = dword: 00000000
[HKEY_LOCAL_MACHINE \ SOFTWARE \ Microsoft \ WindowsUpdate \ UX \ Settings] "UxOption" = dword: 00000000
Efectuați modificările dacă este necesar, apoi reporniți sistemul și încercați actualizarea.
Parametrul este incorect
În acest caz, procesul de backup începe, utilizând serviciul Windows inbuilt. Procesul nu reușește, generând mesajul:
A apărut o eroare internă: Parametrul este incorect: (0x80070057)
presa Tasta Windows + R pentru a deschide dialogul Executare. Tip regedit și apăsați introduce. Acum, găsiți următoarea cheie de registry:
HKEY_LOCAL_MACHINE \ SOFTWARE \ Policies \ Microsoft \ SystemCertificates
Click dreapta SystemCertificates, și creați Nou> Valoare DWORD (32 biți). Introduceți numele ca CopyFileBufferedSynchronousIo, și setați Valoare la 1. Lovit O.K, apoi reporniți sistemul. Backup-ul ar trebui să se termine acum!

Modificați simbolul zecimal
Veniți la Panou de control> Ceas, limbă și regiune. Sub Regiune, Selectați Modificați formatele de dată, oră sau număr. Aceasta va deschide un panou nou. Selectați Setari aditionale. Asigurați-vă că există a perioadă (stop complet) de lângă Simbolul zecimal opțiune, apoi apăsați aplica, și O.K.

Interferența politicilor de grup
Acest lucru nu a fost cazul pentru toată lumea, dar când a fost lansat Windows 10, mulți utilizatori (de înțeles) au afront. Aceasta este motivul pentru care ne urăsc Windows Update De aceea ne urăsc Windows Update Modul în care Windows Update împinge actualmente Windows 10 actualizări și actualizări este rău. Gavin examinează ce ne face pe toți să urăm Windows Update și ce puteți face împotriva ei. Citiți mai multe pentru sistemul Windows Archaic măsurat Cum să aflați ultimele lucruri despre actualizarea Windows Cum să aflați ultimele lucruri despre Windows Update O dată pe lună la Patch Marți, Microsoft lansează actualizări cumulative pentru toți utilizatorii de Windows. Vă vom arăta cum să obțineți informații despre actualizări și setările Windows Update pe care ar trebui să le cunoașteți. Citiți mai multe de Microsoft. Windows 10 Utilizatorii de acasă au fost în mare măsură obligați Cum să accesați Editorul politicii de grup chiar și în Windows Home & Settings pentru a încerca modul de accesare a Editorului politicii de grup chiar și în Windows Acasă și setările pentru a încerca Politica de grup este un instrument electric care vă permite să accesați setarile sistemului. Vă vom arăta cum să îl accesați sau să îl configurați în Windows Home și pe politicile de grup 5+ puternice pentru a porni. Citiți mai multe despre acest sistem, dar utilizatorii de Windows 10 Pro au avut opțiunea de a modifica setările politicii de grup 7 Moduri de dezactivare temporară a Windows Update în Windows 10 7 Moduri de dezactivare temporară a Windows Update în Windows 10 Actualizarea Windows păstrează sistemul patch-uri și în siguranță . În Windows 10, sunteți la mila programării Microsoft, dacă nu știți setările și trucurile ascunse. Deci, păstrați Windows Update sub control. Citiți mai multe pentru a face sistemul de actualizare impotent.
Totuși, interferarea cu această politică poate fi exact ceea ce cauzează problema procesului Windows Update.
presa Tasta Windows + R pentru a deschide dialogul Executare. Introduceți gpedit.msc și apăsați introduce. Acum urmați această cale Configurarea computerului> Șabloane administrative> Componente Windows> Actualizare Windows> Configurați actualizările automate> Neconfigurat.

Reporniți sistemul și, sperăm, actualizarea va fi finalizată.
Utilizați System Checker
Windows are un instrument built-in System File Checker pe care îl putem folosi pentru a scana sistemul pentru orice fișiere potențial corupte. Acest instrument va detalia și va remedia potențial orice corupție neașteptată, returnând sistemul la o stare bună de lucru.
Deschideți o Promoted Command elevată făcând clic cu butonul din dreapta pe meniul Start și selectând Comandă Prompt (Admin). Acum, executați următoarea comandă 15 Comenzi CMD Fiecare utilizator Windows ar trebui să știe 15 comenzi CMD Fiecare utilizator Windows ar trebui să știe Promptul de comandă este încă un instrument puternic Windows. Iată cele mai utile comenzi CMD pe care fiecare utilizator Windows trebuie să le cunoască. Citeste mai mult :
sfc / scannow
Această comandă poate dura puțin timp pentru a finaliza. Nu închideți fereastra Prompt Command until verificarea este completă de 100%. După finalizare, veți primi unul dintre următoarele mesaje:
- Windows Protection Resource nu a găsit nici o încălcare a integrității.
Sistemul dvs. nu conține fișiere corupte; trebuie să încercați o altă soluție pentru această problemă - Protecția resurselor Windows nu a putut efectua operația solicitată.
Trebuie să reporniți sistemul în Modul de siguranță, apoi executați comanda - Protecția resurselor Windows a găsit fișiere corupte și a reușit să le repare. Detalii sunt incluse în CBS.Log % WinDir%\ Logs \ CBS \ CBS.log.
Pentru a vedea detaliile a ceea ce a fost stabilit de System File Checker, consultați instrucțiunile de mai jos - Protecția resurselor Windows a găsit fișiere corupte, dar nu a reușit să repare unele dintre ele. Detalii sunt incluse în CBS.Log % WinDir%\ Logs \ CBS \ CBS.log.
Va trebui să reparați manual fișierele corupte. Urmați instrucțiunile de mai jos pentru a găsi fișierul corupt, apoi înlocuiți manual cu o copie bine cunoscută a fișierului.

Accesați jurnalul
Dacă primiți fie o pereche de mesaje finale, probabil că doriți să aruncați o privire la jurnalul de verificare a fișierelor de sistem. Acest lucru este important mai ales dacă ați primit mesajul final.
În primul rând, va trebui să deschideți o Prompt comandă elevată făcând clic cu butonul din dreapta pe meniul Start și selectând Comandă Prompt (Admin). Acum rulați următoarea comandă:
findstr / c: "[SR]"% windir% \ Logs \ CBS \ CBS.log> "% userprofile% \ Desktop \ sfcdetails.txt"

Aceasta va copia detaliile jurnalului într-un fișier cu jurnalul obișnuit pe care îl veți găsi pe desktop. Deoarece instalarea Windows este destul de nouă, încă nu am de rezolvat probleme. Ca atare, jurnalul meu arată astfel:

Cu toate acestea, dacă ați deteriorat fișierele pe care procesul SFC nu le-a putut înlocui automat, veți observa câteva înregistrări ca aceasta (luate din documentul de asistență Microsoft din System File Checker):
2007-01-12 12:10:42, Info CSI 00000008 [SR] Nu pot
fișier membru de reparație [l: 34 17] "Accessibility.dll" de accesibilitate, Version =
6.0.6000.16386, pA = PROCESSOR_ARCHITECTURE_MSIL (8), Cultură neutră,
VersionScope neutru, PublicKeyToken = l: 8 b: b03f5f7f11d50a3a, Tip
neutru, TypeName neutru, PublicKey neutru din magazin, lipsește fișierul
Înlocuirea manuală a fișierelor corupte
Acum putem înlocui fișierul corupt cu o copie bine cunoscută, folosind din nou Promptul de comandă. În primul rând, va trebui să deschideți o Prompt comandă elevată făcând clic cu butonul din dreapta pe meniul Start și selectând Comandă Prompt (Admin). Vom avea acum dreptul de a prelua proprietatea administrativă a fișierului corupt. Rețineți că în fiecare exemplar listat ar trebui să înlocuiți pathandfilename cu informațiile furnizate în fișierul sfcdetails.txt creat în secțiunea anterioară.
Utilizați următoarea comandă:
takeown / f pathandfilename

Acum, utilizați următoarea comandă pentru a acorda administratorilor accesul deplin la sistemul de fișiere deteriorat:
icacls pathandfilename/ administratori de grant: F
În final, înlocuiți fișierul de sistem corupt cu o copie bine cunoscută utilizând următoarea comandă:
copie sourcefile destinationfile
De exemplu, dacă ați copiat un fișier de sistem bine cunoscut dintr-un sistem care rulează același sistem de operare (și aceeași versiune, aceeași construcție etc.) pe un dispozitiv USB, comanda ar putea arăta astfel:
copiați f: \ usbstick \ jscript.dll c: \ windows \ system32 \ jscript.dll
Utilizând DISM
Dacă înlocuirea manuală se dovedește a fi prea dificilă sau dacă există prea multe fișiere de înlocuit, putem folosi comanda DISM. DISM înseamnă Deployment Image & Serving Management și putem folosi această comandă într-o încercare de a descărca și restabili sistemul de sănătate a fișierelor Cum de a repara o instalare deteriorată Windows 10 Cum de a repara un corupt Windows 10 Sistem de instalare a corupției este cel mai rău care s-ar putea întâmpla la instalarea Windows. Vă vom arăta cum să obțineți Windows 10 înapoi pe pistă atunci când suferă de BSOD, erori de driver sau alte probleme inexplicabile. Citeste mai mult . Din linia de comandă ridicată, introduceți următoarea comandă:
DISM / Online / Curățire-Imagine / RestoreHealth
În funcție de starea dvs. de sănătate a sistemului și nivelul de corupție prezent, această comandă ar putea dura ceva timp până la finalizare. Acest proces a fost cunoscut pentru a părea să stea la 20%. Dacă se întâmplă acest lucru, așteptați puțin, ar trebui să continuați din proprie inițiativă. După ce ați terminat, verificați dacă au fost înlocuite fișierele. Dacă acestea au, va trebui să reporniți computerul, apoi executați din nou comanda sfc / scannow. Ar trebui să înlocuiască fișierul corupt de data asta.
Resetați depozitul Windows Update
În mod ocazional, putem restabili depozitul Windows Update în încercarea de a rezolva problema. Acesta este un proces destul de lung, pe care nu îl voi detalia în acest articol.
Cu toate acestea, vă voi îndrepta către documentul Microsoft Support care detaliază întregul proces, astfel încât să puteți încerca această remediere cu informațiile sale.
Instrumentul de depanare a problemelor Windows Update
Nu sunt sigur cât de bine funcționează Windows Update Troubleshooter pentru această eroare, deoarece poate fi afectată în mod direct de politicile de grup și alte setări de sistem. Dar dacă încă nu puteți finaliza o actualizare, ar putea fi utilă descărcarea și oferirea unei imagini Cele mai bune 6 instrumente gratuite pentru a remedia orice problemă în Windows 10 Cele mai bune 6 instrumente gratuite pentru a remedia orice problemă în Windows 10 Dacă sunteți care rulează în probleme de sistem sau setări necinstite, ar trebui să utilizați aceste instrumente gratuite pentru a repara Windows 10 și pentru a elimina durerile de cap. Citeste mai mult . Poate doar să nu reușească, nu-i așa? Dreapta?!
A luat prea mult timp pentru mine să dau seama acest lucru: dar cel mai rău virus / spyware / bloatware pe Windows este într-adevăr Windows Update.
- Manu Kumar (@ManKumar) 13 august 2016
Deplasați-vă la această pagină și descărcați Instrumentul de depanare a problemelor Windows Update. Odată descărcat, executați instrumentul de depanare. Selectați Windows Update, apoi selectați Avansat, atunci Rulat ca administrator. Acesta va executa instrumentul de remediere a erorilor ca Administrator și va găsi și rezolva o gamă mai largă de probleme Cum să rezolvați problemele de actualizare Windows în 5 pași simpli Cum să rezolvați problemele de actualizare Windows în 5 pași simpli Actualizarea Windows a eșuat? Poate descărcarea a rămas blocată sau actualizarea a refuzat să se instaleze. Vă vom arăta cum să remediați cele mai frecvente probleme cu Windows Update în Windows 10. Citiți mai multe. presa Următor →.
Instrumentul de depanare va scana automat sistemul dvs. pentru probleme care afectează Windows Update. Dacă apar probleme, instrumentul de depanare va încerca automat să le remedieze, cu excepția cazului în care ați debitat caseta de fixare automată.
Orice alte opțiuni?
Credeam că am terminat? Gresesti.
Omul noua actualizare ferestre este super distractiv! pic.twitter.com/6E6OGrPdli
- Geoffrey | Mineplex (@ t3hero_) 12 august 2016
Unii utilizatori au raportat managerul Windows 8 pentru a remedia problemele legate de Windows Update. Nu am încercat personal această remediere, așadar aș recomanda să faceți o precauție relativă, doar în cazul în care instrumentul are unele efecte secundare neașteptate. Sunteți avertizați.
Am actualizat informațiile dvs.
Și sistemul dvs. ar trebui actualizat acum și cu adevărat. În plus, acum știți cum să aveți grijă de orice alte probleme de Windows Update care pot apărea în viitor. Atâta timp cât Microsoft continuă cu acest sistem de actualizări forțate, sistemul va fi examinat în mod serios atunci când utilizatorii obișnuiți sunt afectați negativ. Aceasta nu este singura problemă care a ieșit la iveală de la actualizarea Aniversării împreună cu alți utilizatori care raportează incidente de înghețare aleatorie a sistemului.
Înainte ca Microsoft să lanseze o soluție oficială, utilizatorii întreprinzători au lucrat împreună pentru a face o aparență a ceea ce se întâmpla. Ei au reușit să-și hackeze calea spre o soluție, înainte ca Microsoft să răspundă. Cu toate acestea, utilizatorii raportează că reparația oficială încă nu atenuează complet problema, lăsând mulți utilizatori cu probleme de sistem în desfășurare.
Microsoft se confruntă cu armele sale, dar cu siguranță trebuie să fie timpul să luăm în considerare o frână de mână pentru actualizări, mai ales atunci când alegerea a fost eliminată de la utilizatori.
Dacă ați întâmpinat probleme cu erori de ecran albastru Windows Cum de a rezolva erorile ecranului albastru Folosind WinDbg și BlueScreenView Cum de a rezolva erori de ecran albastru Folosind WinDbg și BlueScreenView Ecranul albastru al morții oferă întotdeauna coduri de eroare. Debuggerul Windows (WinDbg) și BlueScreenView vă pot ajuta să le înțelegeți. Citiți mai multe, consultați articolul despre cum să rezolvați această problemă.
Explorați mai multe despre: Întreținerea calculatorului, depanare, Windows 10, Windows Update.


