Cum de a repara eroarea de actualizare Windows 80072EE2
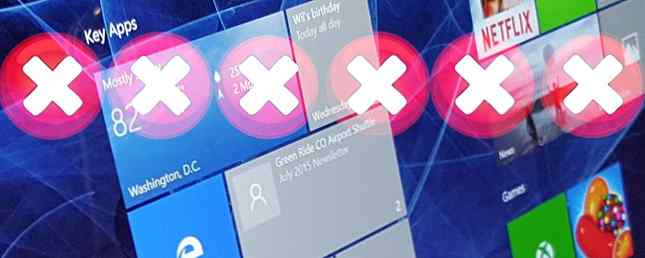
Actualizările Windows 10 sunt o problemă controversată. Unii utilizatori iubesc automatizarea; alții detestă abordarea arogantă. Orice ar lua dvs., există întotdeauna un potențial de eroare. Și anume, Windows 10 cod de eroare 80072EE2.
Windows 10 erorile sunt întotdeauna frustrant, asta e sigur. Dar nu trebuie să vă păstrați sistemul offline pentru mult timp. Verificați următoarele șase soluții pentru o eroare Windows 10 80072EE2.
Ce este o eroare Windows 10 80072EE2?
Înseamnă eroarea Windows 10 80072EE2 “ERROR_INTERNET_TIMEOUT” și de obicei însoțește o problemă cu Windows Update. În Windows Update, este posibil să vedeți un mesaj de eroare de-a lungul rândurilor “Windows Update a întâmpinat o eroare necunoscută,” sau “Windows nu a putut căuta noi actualizări.”
Există câteva corecții rapide diferite pe care le puteți încerca să eliminați eroarea de timp de expirare 80072EE2 de pe Internet.
1. Reporniți sistemul
Primul lucru: reporniți sistemul. Dacă nu ați repornit din nou, repornirea rapidă poate remedia uneori eroarea 80072EE2. Rebooturile rezolvă tot felul de probleme Windows De ce repornirea calculatorului dvs. repară atât de multe probleme? De ce repornirea calculatorului dvs. Fix atât de multe probleme? "Ați încercat repornirea?" Este vorba de sfaturi tehnice care sunt aruncate în jurul valorii de mult, dar există un motiv: funcționează. Nu doar pentru PC-uri, ci pentru o gamă largă de dispozitive. Explicăm de ce. Citește mai mult și este întotdeauna un pas de depanare de bază.
2. Porniți Troubleshooter pentru Windows Update 10
Windows 10 are o mulțime de instrumente de depanare integrate. Există unul pentru Windows Update; trebuie doar să știți unde să-l găsiți.
Veniți la Panou de control> Depanare> Sistem și securitate. Apoi, selectați Windows Update din listă.

Când apare panoul de remediere, selectați Următor →. Dacă există remedii disponibile, apăsați Aplicați această remediere. În caz contrar, treceți la secțiunea următoare.
3. Editați manual înregistrarea Windows Update Registry
Registrul Windows este o bază de date cu setările sistemului. De cele mai multe ori, trebuie să vă îndepărtați de elementele de regiștrii deoarece puteți face schimbări catastrofale neintenționate. Cu toate acestea, uneori, este cel mai simplu mod de a repara anumite probleme. Efectuarea de modificări aleatorii la registru nu este niciodată o idee bună, dar schimbările ghidate specifice pot face diferența.
Înainte de a continua, verificați cum să efectuați o copie de rezervă a Registrului Windows Cum se face copierea de rezervă și restaurarea fișierului Windows Cum se face copierea de rezervă și restaurarea registrului Windows Editarea Registrului deblochează unele modificări reale, dar poate fi periculoasă. Iată cum puteți crea o copie de rezervă a Registrului înainte de a efectua modificări, astfel încât acestea să poată fi ușor inversate. Citeste mai mult . Merită să facem, doar în caz.
Servicii Windows
Lovit Windows Key + R pentru a deschide caseta de dialog Run. Tip services.msc și selectați O.K. Derulați în jos până la Windows Update, faceți clic dreapta și selectați Stop.

Apoi, deschideți Windows Explorer, apoi copiați și lipiți C: \ Windows \ SoftwareDistribution în bara de adrese:

Șterge tot conținutul acestui dosar.
Reveniți la panoul Servicii și reporniți serviciul Windows Update. (Găsiți serviciul, faceți clic dreapta și selectați start.)
Windows Registry
Acum, lovit Windows Key + R, tip regedit, și apăsați O.K. Când se deschide Editorul de registry, apăsați CTRL + F, apoi căutați HKEY_LOCAL_MACHINE \ SOFTWARE \ Policies \ Microsoft \ Windows \ WindowsUpdate. Dacă nu găsiți intrarea în registry, încercați să o localizați manual. Uneori căutarea din Editorul de registru își pierde drumul, dar intrarea este acolo.
În panoul din partea dreaptă, verificați WUServer și WUStatusServer cheile de registry. Dacă sunt acolo, ștergeți-le.
Întoarceți-vă la Windows Services și verificați dacă Windows Update rulează. Dacă nu, porniți manual serviciul.
4. Rulați SFC
În cazul în care Windows Update încă aruncă un cod de eroare 80072EE2, trebuie să vă mutați în alte soluții. System File Check este un alt instrument de sistem Windows Cum de a repara fișierele de sistem deteriorate Windows cu o singură comandă Cum de a repara fișierele de sistem deteriorate Windows cu o singură comandă Dacă vedeți probleme ciudate în Windows, ar putea fi din cauza ca fișierele de sistem să devină corupte. Iată cum să le rezolvați utilizând System File Checker. Citește mai mult că verifică fișierele de sistem lipsă și corupte ale Windows. Sună ca CHKDSK, nu? SFC verifică în mod specific fișierele sistemului Windows, în timp ce CHKDSK scanează întreaga dvs. unitate pentru erori.
Dar, înainte de a rula comanda SFC, este mai bine să verificați dacă este complet funcțională.
DISM reprezintă serviciul de service și gestionarea imaginilor de implementare. DISM este un utilitar Windows integrat cu o gamă largă de funcții. În acest caz, comanda DISM Restorehealth vă asigură că următoarea remediere va funcționa corect. Lucrați prin următorii pași.
- Tip Comandă Prompt (Admin) în bara de căutare din meniul Start, apoi faceți clic dreapta și selectați Rulat ca administrator pentru a deschide o comandă de comandă ridicată.
- Tastați următoarea comandă și apăsați Enter: DISM / online / cleanup-image / restorehealth
- Așteptați finalizarea comenzii. Procesul poate dura până la 20 de minute, în funcție de starea dvs. de sănătate a sistemului. Procesul pare a fi blocat la anumite momente, dar așteptați să se finalizeze.
- După finalizarea procesului, tastați sfc / scannow și apăsați Enter.
5. Rulați CHKDSK
În continuare, încercați să rulați Windows Check Disk din Command Prompt 7 Caracteristici Nifty CHKDSK pe care trebuie să le utilizați în Windows 10 7 CHKDSK ("check disk") este un instrument de diagnosticare Windows care scanează volume de unități de date, verifică integritatea și remediază erorile atunci când este necesar. Aici evidențiază caracteristicile îmbunătățite CHKDSK pe care le puteți găsi în Windows 8 și ... Citește mai mult. CHKDSK este un instrument de sistem Windows care verifică sistemul de fișiere și cu anumite setări, rezolvă problemele pe măsură ce rulează.
Tip comanda prompt în bara de căutare din meniul Start, apoi faceți clic dreapta pe cea mai bună potrivire și selectați Rulat ca administrator. (Alternativ, apăsați Tasta Windows + X, apoi selectați Comandă Prompt (Admin) din meniu.)
Apoi tastați chkdsk / r și apăsați Enter. Comanda va scana sistemul pentru erori și va repara eventualele probleme de-a lungul drumului.
6. Paie finală: Resetați Windows 10
Dacă nu funcționează altceva, puteți utiliza funcția Resetare Windows 10 pentru a vă reîmprospăta fișierele de sistem. 4 moduri de a reseta Windows 10 și de a reinstala de la zero. 4 moduri de a reseta Windows 10 și de a reinstala din nou Windows 10 este încă Windows, ceea ce înseamnă că va avea nevoie de un nou început din când în când. Vă arătăm cum puteți obține o instalare nouă Windows 10 cu cât mai puțin efort posibil. Citeste mai mult . Windows 10 Reset înlocuiește fișierele de sistem cu un set complet de fișiere și curăță teoretic problemele legate de eroarea SYSTEM_SERVICE_EXCEPTION, păstrând în același timp majoritatea fișierelor importante.
Veniți la Setări> Actualizare și securitate> Recuperare, apoi sub Resetați acest PC Selectați Incepe. Sistemul dvs. repornește de îndată ce atingeți butonul, deci asigurați-vă că ați făcut o copie de siguranță a fișierelor importante în prealabil. Sistemul dvs. va reporni, apoi puteți selecta Pastreaza-mi fisierele sau Eliminați totul.
Windows 10 Eroare 80072EE2 Fix
Una dintre aceste remedii va rezolva codul de eroare Windows Update 80072EE2. Codurile de eroare de la Windows Update sunt printre cele mai frustrante deoarece Microsoft a preluat controlul asupra actualizărilor. Nu puteți alege întotdeauna când acestea aterizează și dacă Windows Update eșuează, vă va lăsa să lucrați în plus înainte să funcționeze.
Un alt instrument util pentru codul de eroare bluescreen este BlueScreenView de la Nirsoft. Acesta vă ajută să înțelegeți mai bine codurile de eroare, astfel încât să puteți izola problemele mult mai repede Asigurați-BSODs mai ușor de depanat prin activarea acestei caracteristici mici în Windows 10 Face BSODs mai ușor de depanat prin activarea acestei caracteristici mici în Windows 10 Având probleme cu accesarea fișierelor după un accident? Iată un tweak care le-ar putea face din nou accesibil. Citeste mai mult !


