Cum se optimizează Windows 10 pentru durata de viață a bateriei
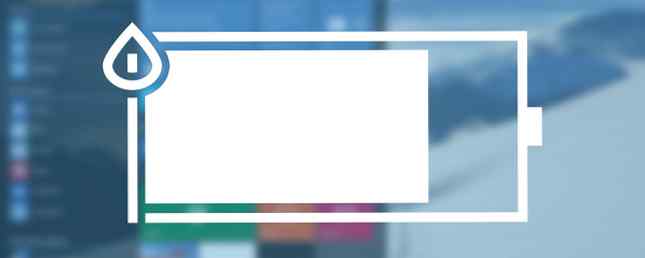
Windows 10 a adus câteva caracteristici frumoase noi 10 Motive convingătoare pentru upgrade la Windows 10 10 Motive convingătoare pentru upgrade la Windows 10 Windows 10 vine pe 29 iulie. Merită upgrade-ul gratuit? Dacă vă așteptați la Cortana, jocuri de ultimă oră sau un suport mai bun pentru dispozitivele hibride - da, cu siguranță! Și ... Citiți mai multe pe PC-urile noastre și Microsoft nu a uitat nici utilizatorii de dispozitive portabile. În timp ce nu este la fel de aprins ca tehnologia continuă de comutare continuă, au existat câteva adăugări utile pentru a vă gestiona viața mai eficientă a bateriei.
Am avut un interes deosebit pentru acest lucru, deoarece am rulat toate previzualizările Build on my laptop. Este un Dell în vârstă cu bateria originală, așa cum probabil că puteți ghici, nu este la vârf. Pe partea strălucitoare, noile funcții de gestionare a bateriilor mi-au ajutat să optimizez utilizarea mea doar puțin mai bine, oferindu-mi mai mult control asupra locului în care lucrez.
Între timp, Windows 10 a fost, de asemenea, criticat pentru o viață atrăgătoare a bateriei. Acest lucru se poate datora unui bug, pe care Intel și Microsoft l-au privit. Dacă credeți că sunteți afectat, asigurați-vă că vă actualizați driverele! Dar ar putea fi și datorită setărilor sub-par.
Să aruncăm o privire la funcțiile noi și cele familiare.
Economisirea bateriei
Windows 10 este setat să apară pe peste 1 miliard de dispozitive Microsoft primește marginea, 1 miliarde de dispozitive care rulează Windows 10 și mai mult ... [Tech News Digest] Microsoft primește marginea, 1 miliarde de dispozitive care rulează Windows 10 și mai mult ... [Tech News Digest ] Microsoft are Edge, Windows 10 este imens, Secretul se închide, încorporează jocurile MS-DOS în tweets, face bani de la Silent Hills și urmărește Michael Bay să fie arătat de un regizor amator. Citește mai mult și ar fi corect să presupunem că o proporție rezonabilă dintre ele va fi, într-o oarecare măsură, portabilă. Fiți acel comprimat, laptop sau telefon, Microsoft dorește să vă asigurați că aveți timp maxim de utilizare în timp ce vă deplasați și, ca atare, inginerii ne-au oferit o gamă mai largă de posibilități pentru a modifica setările bateriei. Aici este locul în care rulează bateria.

Bateria de economisire ne permite să controlați Puteți extinde durata de viață a bateriei cu Windows 10 Battery Saver? Puteți extinde durata de viață a bateriei cu Windows 10 Battery Saver? Lucrați cu Windows 10 și doriți să economisiți bateria laptopului? Verificați modul de economisire a bateriei pentru a vă asigura că beneficiați maxim de fiecare încărcare. Citește mai mult unde se consumă cel mai bine energia acumulatorului. Putem dezactiva procesele de fundal cu putere în timp ce alocăm mai multă putere aplicațiilor individuale, ajutând la scăderea în continuare a picăturilor finale ale duratei de viață a bateriei.
Când este pornit, Economizor de energie automat:
- Anulează e-mailurile și actualizările din calendar.
- Închide actualizările Live Tile.
- Restricționează aplicațiile de fundal.
Pentru a accesa setările de economisire a bateriei, apăsați Windows + I, și îndreptați-vă spre Sistem. Veți observa Economisirea bateriei în coloana din stânga. De aici puteți comuta setările pentru economizorul de baterie, inclusiv pragul de economisire automată, și ce aplicații pot continua să primească actualizări.

Trebuie să activați modul Economizor de energie pentru a profita de avantajele: nu este o caracteristică automată.
Cortana
Cortana este Asistentul digital personal al Windows 10 Cum se instalează Cortana & Îndepărtează-o în Windows 10 Cum se instalează Cortana & Elimină-o în Windows 10 Cortana este cel mai mare instrument de productivitate Microsoft de la Office. Vă vom arăta cum să începeți cu asistența digitală Windows 10 sau cum să dezactivați Cortana pentru o mai bună confidențialitate. Citeste mai mult . Stă pe bara de activități și poate ajuta cu o serie de sarcini. Am primit câteva întrebări privind utilizarea bateriei de la Cortana pe dispozitivele portabile. În măsura în care putem spune, utilizarea lui Cortana nu ar trebui să afecteze masiv bateria. Sigur, utilizați o cantitate mică de putere de procesare de fiecare dată, însă activitățile realizate în prezent de Cortana nu pot fi considerate excesiv de impozabile.
Dezbaterea continuă cu privire la “Hei, Cortana” funcția de căutare Get Organized în Windows 10 cu noi aplicații și comenzi rapide Get Organized în Windows 10 cu noi aplicații și comenzi rapide Veți folosi Windows 10 mult? Am compilat cele mai bune modalități de a utiliza noul sistem de operare Microsoft pentru a vă menține PC-ul organizat, astfel încât să puteți obține mai mult. Citeste mai mult . Cortana poate fi într-o stare întotdeauna de ascultare care așteaptă să primească comenzi vocale. Speculația față de impactul asupra duratei de viață a bateriei este încă neconcludentă, iar unii utilizatori raportează procesul de la Cortana în gol la 6% din puterea procesorului. Cu toate acestea, propriile mele teste au arătat Cortana folosind <0.3% processing power while idle, jumping up only when the “Hey Cortana” command triggers an actual response.

Microsoft recunoaște că Cortana va folosi mai multă energie de la baterie. Se spune literalmente în setările din Cortana, dar fără niciun fel de specificații sau chiar medii despre ceea ce înseamnă acest lucru pentru viața bateriei, ceea ce este ușor infurios pentru cei care depind de mobilitatea rămasă.

Dacă aveți vreo îndoială cu privire la “Hei, Cortana” efect asupra bateriei, opriți-o. Tip Cortana în bara de căutare și apăsați Enter. Intrerupator Lasă Cortana să răspundă la Hey Cortana la de pe, și ești bine să pleci.
Windows Update
Windows 10 actualizează în tăcere în fundal Pro și Contra de actualizări forțate în Windows 10 Pro și Contra de actualizări forțate în Windows 10 Actualizările se vor schimba în Windows 10. În acest moment poți alege și alege. Windows 10 va impune însă actualizări asupra dvs. Are avantaje, cum ar fi îmbunătățirea securității, dar poate merge și rău. Ce este mai mult ... Citește mai mult, s-ar putea ca acumulatorul să dispară dintr-o dată dacă sunteți conectat (ă) la orice rețea ne-măsurată ca descărcări ale actualizărilor. Dacă se rulează o actualizare mare, poate provoca scăderi neașteptate ale puterii, deci merită să verificați actualizările la începutul sau la sfârșitul zilei, când sunteți aproape de o sursă de alimentare dedicată.
Ce este mai rău, Windows poate să împărtășească actualizările pe care le-ați descărcat cu alte computere din rețeaua locală sau pe Internet, provocând o scurgere serioasă a bateriei și afectând lățimea de bandă a Internetului. Pentru a dezactiva actualizarea Windows Deliver Optimization, mergeți la Settings (Windows + I)> Actualizare și securitate > Windows Update > Opțiuni avansate > Alegeți cum sunt livrate actualizările, și treceți la PC-uri în rețeaua mea locală sau rotiți caracteristica de pe în întregime.

PowerCfg
PowerCfg este un instrument de comandă ascuns 15 comenzi CMD Fiecare utilizator Windows ar trebui să știe 15 comenzi CMD Fiecare utilizator Windows ar trebui să știe Promptul de comandă este încă un instrument puternic Windows. Iată cele mai utile comenzi CMD pe care fiecare utilizator Windows trebuie să le cunoască. Citiți mai multe pe care le utilizați pentru a modifica setările de alimentare de pe dispozitivul dvs. portabil. Cel mai util, puteți genera o listă de dispozitive cu permisiunea de a vă trezi computerul. Unele programe pot fi setate “cronometre treziți,” permițând sistemului dvs. să desfășoare activități pe propriul calendar. Uneori, acest lucru este util, cum ar fi Windows Update să se poarte cu procesele sale atunci când dormi. Dar dacă nu sunteți conectat (ă) la o sursă de energie, acesta vă poate scurge bateria în mod neașteptat, lăsându-vă lipsit de putere pentru transportul de dimineață.
Powercfg -devicequery wake_armed vă va arăta ce vă trezește și consumați bateria. Apoi, puteți urmări orice proces nedorit Cum să rezolvați procesele suspecte de Windows Task Manager Cum să gestionați procesele suspecte de Windows Task Manager CTRL + ALT + DEL aka salutul cu trei degete este cel mai rapid mod de a adăuga la confuzia dvs. Sortarea prin procesele de gestionare a task-urilor (Task Manager Processes), este posibil să observați ceva de genul svchost.exe utilizând 99% din CPU. Deci, acum ... Citește mai mult și închide-le.

Puteți utiliza, de asemenea powercfg / a pentru a vedea diferitele stări de somn pe care sistemul dvs. le poate utiliza. Dispozitivele care utilizează Windows 8, 8.1 sau 10 și cu modele hardware specifice pot utiliza Așteptare (conectat) dar nu este disponibil pe toate dispozitivele. Acest instrument vă permite sistemului dvs. de dormit să vă anunțe în continuare dacă vine un apel Skype sau dacă primiți un mesaj de e-mail prioritar, dar utilizează cu uimire mai multă baterie decât un somn obișnuit.
Poate că cel mai util dintre toate este powercfg / energie comanda. Această comandă urmărește utilizarea sistemului dvs. timp de 60 de secunde și generează un raport de putere care ilustrează eficiența energetică a sistemului dvs., cum ar fi:

După cum vedeți, Dell îmi îmbătrânește în câteva probleme, pe măsură ce e timpul, dar nimic de asemenea oribilă. Nimic în bătrânul băiat! Dacă vedeți erori grave, verificați-le în raportul html extins. Unele pot fi eronate: procesorul mi-a lovit 75% din timpul testului, suficient pentru o etichetă serioasă, dar într-adevăr nu este o problemă.
În cele din urmă, utilizați powercfg / batteryreport pentru a genera o analiză actualizată a bateriei, inclusiv evaluările de încărcare, numărul de cicluri și un istoric recent al perioadelor de utilizare / încărcare a bateriei. Chiar și o scurtă privire la acest lucru vă poate ajuta să identificați problemele legate de baterii; capacitatea mea maximă de încărcare a scăzut cu aproape jumătate în șapte ani.

Nu uita: planuri de putere
Acestea sunt vești vechi, așa că nu vom elabora cu adevărat planuri energetice Economisiți energia și extindeți durata de viață a bateriei cu planuri electrice personalizate pentru Windows Economisiți energia și extindeți durata de viață a bateriei cu planurile de alimentare personalizate ale Windows Citiți mai multe detalii în alte detalii decât să spuneți ele sunt utile și ar trebui să le folosiți acolo unde este posibil. Acestea, împreună cu funcții noi cum ar fi Battery Saver, vă vor ajuta să stoarceți fiecare uncie de litiu din bateria dvs. atunci când sunteți în mișcare.

În continuare puteți accesa planurile de alimentare prin intermediul panoului de control, după cum sa raportat anterior. În Windows 10, puteți, de asemenea, să le gestionați în cadrul aplicației Setări. presa Windows + I, se îndreaptă spre Sistem > Putere și somn pentru adaptarea rapidă a celor mai elementare setări. Clic Setări suplimentare de alimentare pentru a vă deplasa în panoul de control.
Bonus: plăci de baterii
Aceasta este o nouă placă de baterii pentru meniul Start Un ghid pentru Windows 10 Meniu Start Un ghid pentru Windows 10 Meniu Start Windows 10 stabilește dilema meniului Start! Noțiuni de bază pentru a aborda cu noul Start Menu va supraîncărca experiența Windows 10. Cu acest ghid la îndemână, veți fi un expert în cel mai scurt timp. Citiți mai mult și ecranul de blocare, afișând durata de viață a bateriei. Nu este super flashy, dar este un instrument util, realizat folosind noul Windows 10 API, și cel mai bun este gratuit, deci de ce să nu încercați?

Notă: nu este posibilă restricționarea descărcărilor de aplicații la anumite sisteme de operare, dar acest lucru poate fi utilizat cu Windows 8, dar va afișa doar sfaturi despre îngrijirea bateriei.
Windows 10 Baterie Roundup
Aici merge: Bateria de economisire este un alt plus util pentru ecosistemul Windows, dar eu încă mai am încredere în Power Saver Power Plan pentru a mă salva în dificultăți extreme de putere. Dacă nu vă place trek prin intermediul aplicației Settings, puteți face o scurtătură pentru a găsi toate setările dvs. familiare, tweakable în Panoul de control: apăsați pe Butonul Windows pe tastatură, tastați planul de putere, și selectați primul rezultat, care este editați planul de alimentare.
În ansamblu, Windows 10 pare să fie mai bun pentru dispozitivele portabile, un plus important pentru o companie care impune un miliard de dispozitive mai devreme decât mai târziu.
Ați observat modificări semnificative în viața bateriei de la instalarea Windows 10? Spuneți-ne ce credeți mai jos!
Explorați mai multe despre: Durata de viață a bateriei, Microsoft Cortana, Windows 10.


