Cum să utilizați Microsoft Excel pentru a vă gestiona viața

 Nu e nici un secret că sunt un fani excelent în Excel. O mare parte din asta vine din faptul ca imi place sa scriu codul VBA, iar Excel combinat cu scripturile VBA deschide o intreaga lume a posibilitatilor.
Nu e nici un secret că sunt un fani excelent în Excel. O mare parte din asta vine din faptul ca imi place sa scriu codul VBA, iar Excel combinat cu scripturile VBA deschide o intreaga lume a posibilitatilor.
În trecut, aici, la MUO, am împărtășit câteva din lucrurile pe care le-am făcut cu Excel și VBA, cum ar fi exportul datelor Excel în Word Cum să integrezi datele Excel într-un document Word Cum să integrezi datele Excel într-un document Word În timpul săptămânii de lucru, probabil că de multe ori vă găsiți copierea și lipirea informațiilor din Excel în Word sau invers. Acesta este modul în care oamenii produc adesea rapoarte scrise ... Citește mai mult sau trimite e-mailuri direct de la Excel Cum să trimiteți e-mailuri dintr-o foaie de calcul Excel Folosind Scripturi VBA Cum să trimiteți e-mailuri dintr-o foaie de calcul Excel utilizând Scripts VBA Șablonul de cod vă va ajuta să configurați e-mailurile automate din cadrul aplicației Excel utilizând Collaboration Data Objects (CDO) și scripturile VBA. Citeste mai mult . Desigur, dacă nu sunteți prea mult de coder, puteți obține mereu aplicații Excel pe care le-a scris altcineva, precum cele listate de Simon Top 3 site-uri pentru a descărca programe utile gratuite Excel Top 3 site-uri pentru a descărca programe utile gratuite Excel Citește mai mult .
Cu toate acestea, dacă sunteți serios cu privire la utilizarea Excel pentru a gestiona mai mult din viața ta, atunci ar trebui să vă faceți timp pentru a afla cum funcționează codarea VBA. Pentru a ajuta la asta, am decis să împărtășesc a “Automatizare” foaia de calcul pe care am creat-o pentru a gestiona diferite zone ale vieții mele. Această foaie de calcul are 4 file și acoperă totul, de la gruparea linkurilor de adrese URL pe care vreau să le lansez simultan, până la gestionarea datoriei mele și plata acesteia mai repede.
Dacă doriți să vă îmbunătățiți utilizarea programului Excel, vă invit să urmați acest lucru, deoarece împărtășesc câteva din aceste desene - și scripturi simple - pe care le-am folosit pentru a îndeplini aceste sarcini.
Gestionați-vă viața cu Excel
Microsoft Excel nu este doar o foaie de calcul de date. Este de fapt o platformă de proiectare pentru aplicații. Dacă te uiți la ea în acest fel, îți dai seama cât de mult poți realiza cu aplicația.
Uită-te la o foaie ca o placă de proiectare în cazul în care puteți plasa Visual Basic forme obiecte, cum ar fi butoanele de comandă, dropdown cutii, cutiile de text și nimic altceva deloc. Nu numai că le puteți plasa oriunde pe foaie, dar puteți folosi acele obiecte pentru a adăuga, elimina sau manipula informații interactive pe hârtie interactiv (sau automat).
Monitorizarea site-urilor dvs. web
Am încercat o mulțime de instrumente diferite pentru a pinge diferitele site-uri pe care le gestionez, cum ar fi ICMP Ping Manager Monitor Dispozitive de rețea și site-uri cu ICMP Ping Manager Monitor Dispozitive de rețea și site-uri Web cu ICMP Ping Manager Atât la locul de muncă cât și acasă, găsiți că am nevoie să verific starea calculatoarelor, a imprimantelor, a serverelor sau a altor dispozitive de rețea. Aceste zile, cu atât de multe dispozitive care folosesc ... Citește mai mult. Dar, nu cu mult timp în urmă am descoperit o modalitate de a ping site-uri web de la dreapta în interiorul unui script Excel VBA. Asta înseamnă că aș putea adăuga o foaie la mine “Automatizare” registru de lucru care ar ping toate site-urile pe care le gestionez și a pus rezultatele într-o celulă alături de numele site-ului web.
Așa am întins foaia.

Numarul “4” în celula B1 este folosit pentru a afișa numărul de site-uri web pe care le-am instalat pe foaie. Acest lucru va permite scriptului să conteze numai prin numărul de celule care de fapt au site-uri enumerate, care au început la A3.
Codul pentru a realiza acest lucru arată astfel:
Dim intSiteCount ca intreg Dim intCount ca integer dimensiune ca obiect, oRetStatus ca obiect dim sHost ca șir Dim sPing ca șir Dim intCol ca intreg Dim intRow ca intreg intSiteCount = CInt (Sheet1.Cells (1, 2) .Value) intRow = 3 Pentru intCount = 1 Pentru intSiteCount sPing = "" Sheet1.Cells (intRow, 2) = sPing intRow = intRow + 1 Urmatorul intRow = 3 Pentru intCount = 1 IntSiteCount sHost = Sheet1.Cells (intRow, "winmgmts: impersonationLevel = impersonate") ExecQuery _ ("selectați * din Win32_PingStatus unde address = '" & sHost & "'") Apoi sPing = "Ping a eșuat" altfel sPing = sHost & "Ping Success on" & Acum () & Chr (10) sPing = sPing & "TTL (s) =" & vbTab & vbTab & oRetStatus.ResponseTimeToLive Sfârșit Dacă următoarea Sheet1.Cells (intRow, 2) = sPing intRow = intRow + 1Primul “Pentru” uita-te în partea de sus doar trece prin celulele rezultate și clarifică rezultatele de la ultima dată când am rulat un cec. Cea de-a doua buclă FOR numără printre rândurile care enumeră site-urile web, începând cu cel de-al treilea rând (intRow-3), execută comanda Ping (linia Set oPing) și apoi returnează rezultatele în coloana B (Sheet1.Cells ) = sPing).
Iată cum arată aceste rezultate după ce scriptul rulează.

Coloana cu rezultatele afișează dacă ping-ul a avut succes și detaliile Time / TTL.
Dacă nu sunteți familiarizat cu adăugarea butoanelor de comandă într-o foaie Excel, puteți adăuga butonul din “Dezvoltator” meniu și făcând clic pe “Introduce” butonul și alegerea butonului din listă. Desenați butonul pe foaie, faceți clic dreapta pe el, apoi selectați “Alocați macro”.
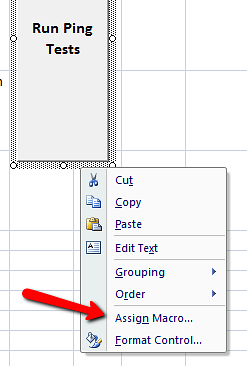
Introduceți numele macro-ului pentru acel buton și faceți clic pe “Nou”.

Aceasta va deschide ecranul de cod în care puteți introduce codul de mai sus.
Întreținerea unei Biblioteci de Grupuri Link
În altă filă, am început, de asemenea, să organizez grupul de linkuri pe care le folosesc pentru a îndeplini anumite sarcini. De exemplu, atunci când scriu pentru MUO, îmi place să deschid editorul WordOver MUO, Google și pagina noastră Documente Google pentru subiecte. Când fac cercetări pentru subiectele Top Secret Writers, îmi place să deschid câteva pagini media standard.

Când fac clic pe “Lansarea Grupului” , va lansa browserul web implicit și va deschide toate paginile din acel grup. Iată cum arată scriptul pentru fiecare buton:
Dim intSiteCount ca intreg Dim intCount ca intreg Dim intCol ca integer Dim intRow ca intreg intSiteCount = CInt (Sheet2.Cells (4, 3) .Value) intRow = 5 Pentru intCount = 1 IntSiteCount ActiveWorkbook.FollowHyperlink (Sheet2.Cells (intRow, 2)) intRow = intRow + 1 Înainte
Acest script este simplu, dar eficient. Secretul acestui este “FollowHyperlink” funcţie. Acest cod va verifica numărul de linkuri definite în celula din partea dreaptă a titlului grupului și știe să ruleze prin multe linkuri înainte de titlu. Pentru fiecare buton, locația numărului de linkuri și coloana utilizată trebuie să fie introduse manual în cod, dar restul codului este identic pentru fiecare buton.
Vizualizați-vă galeria foto
În următoarea filă a foii de lucru de automatizare este locul unde mă duc când vreau să rulez rapid prin toate imaginile din dosarul meu de imagini. Fac acest lucru pentru că pun mai mult decât doar imagini în acel dosar și vreau să văd toate fișierele pe care le am acolo.
Iată cum arată după ce ați dat clic pe “Previzualizați fotografiile” buton.
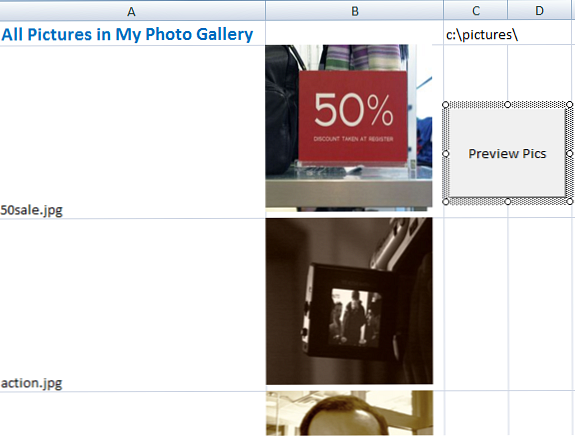
Chiar acum actualizez manual această foaie prin ștergerea tuturor imaginilor din coloana B, apoi făcând clic pe “Previzualizați fotografiile” buton.
Butonul rulează următorul script:
Dim myPict ca StdPicture Dim strFilePath ca șir de dimensiune intRow ca integer Dim myPictName ca varianta Dim myCell ca dimensiune Dim sPicture ca șir Dim strTest ca șir Dim myRng ca interval DimS intSkip ca integer intRow = 2 strFilePath = Sheet3.Cells (1, 3). Valoare Set myObject = Scripting.FileSystemObject Setați mySource = myObject.GetFolder (strFilePath) La eroare Reluați Următorul Cu Sheet3 Setați myRng = Sheet3.Range ("B2", .Cells (.Rows.Count, "B") End (xlUp )) Sfarsit cu Pentru fiecare myfile In mySource.Files 'Daca imaginea este un fisier Daca dreapta (myfile, 4) = ".gif" sau dreapta (myfile, 4) = ".jpg" sau dreapta (myfile, 4) .bmp "sau dreapta (myfile, 4) =" .tif "sau dreapta (myfile, 4) =" .png "Apoi Sheet3.Cells (intRow, 1) .Value =" "Sheet3.Cells (intRow, 1). Valoare = myfile.Name intSkip = 0 Pentru fiecare myCell În myRng.Cells Dacă intSkip = 1 Apoi cu myCell.Offset ((intRow - 3) + 1, 0) Sheet3.Shapes.AddPicture myfile.Path, msoCTrue, msoCTrue, .Left , .Top, 125, 125 End Cu End Dacă intSkip = intSkip + 1 Următorul myCell End Dacă intRow = intRow + 1 UrmătorulSecretul acestui script este utilizarea obiectului StdPicture, care vă permite să sortați imagini suprapuse la locația anumitor celule, definind proprietățile stânga și de sus ale imaginii pentru a se potrivi cu cea a celulei. Doar asigurați-vă că dimensiunea celulelor este ceva mai mare decât ceea ce definiți în cod. În situația mea am folosit 125 înălțime și lățime pentru imagini, deci celulele mele sunt setate puțin mai mari decât înaintea timpului.
Gestionarea datoriilor
Fila finală pe care vreau să o împărtășesc este de fapt una pe care am scris o vreme înapoi despre utilizarea Excel pentru a crea un buget personal Efectuați un buget personal pe Excel în 4 pași simpli Faceți un buget personal pe Excel în 4 pași simpli Aveți atât de mult datoriile pe care le va lua decenii pentru a achita? Este timpul să faceți un buget și să aplicați câteva trucuri Excel pentru a vă ajuta să achitați datoriile mai devreme. Citeste mai mult .
Cel mai important concept pe care l-am scris despre acest articol și unul care aparține în orice articol despre utilizarea programului Excel pentru a vă gestiona viața, utilizează Excel pentru a calcula modul în care “efect de zăpadă” vă poate ajuta să vă plătiți datoria.
Conceptul este destul de simplu. Listează toate datoriile cărții dvs. de credit alături de o coală, cu două coloane pe datorie - soldul total și plata. Calculul pentru fiecare celulă de plată ulterioară este “PrevBalance + (PrevBalance * 0,10 / 12) - ultima plată”

Apoi puteți glisa toate valorile în jos pe foaie și acestea vor recalcula, arătând cât de repede va scădea soldul pe măsură ce efectuați aceste plăți. După cum puteți vedea, efectuarea unei plăți pe fiecare datorie până la plata fiecărei datorii va plăti în cele din urmă fiecare datorie individuală.
Dar, datorită puterii rapide de calculare a Excel, poți determina când vor fi plătite soldurile, iar în acel moment să iei bilanțul minim pentru acel card și să îl muți pe alt card care nu a fost încă plătit. După cum arată foaia de calcul, fiecare sold ulterior este plătit mult mai rapid.
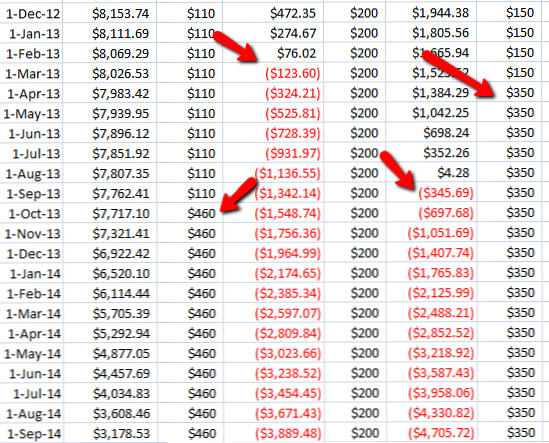
Excel vă permite să calculați și să vizualizați rapid modul în care plățile dvs. vor afecta datele de plată viitoare și vă oferă, de asemenea, un program pentru a privi înapoi în timp ce încercați să vă asigurați că aveți dreptate pe calea plății datoriilor.
După cum puteți vedea, Excel este un instrument foarte puternic atunci când vine vorba de gestionarea tuturor aspectelor din viața ta - fie că e vorba de munca ta, de gestionarea fișierelor sau de bugetul tău.
Aveți vreo utilizare unică pentru Excel pentru a vă gestiona propria viață? Împărtășiți câteva sfaturi și sfaturi proprii în secțiunea de comentarii de mai jos.
Image Credit: lupă prin Shutterstock
Explorați mai multe despre: Microsoft Excel.


