Cum se folosește Windows Focus Assist (anterior liniștit)
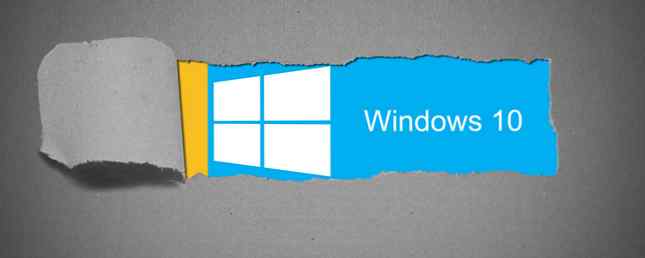
Există o mulțime de caracteristici noi pentru a experimenta cu adăugat la Windows 10, ca parte a actualizării din aprilie 2018 Cum să descărcați manual Windows Update 10 aprilie 2018 Cum să descărcați manual Windows Update 10 aprilie 2018 Actualizarea Windows 10 aprilie 2018 a început în cele din urmă de rulare la utilizatori. Citeste mai mult . Unele sunt aceste caracteristici pot fi simple, dar au lipsit mult de la Windows 10, cum ar fi abilitatea de a opri selectiv notificările la anumite momente. Aceasta este o caracteristică disponibilă acum cu ajutorul funcției Focus Assist.
Ce este asistența Windows Focus Assist?
Focus Assist este noul nume pentru funcția Windows numită Quiet Hours Iată cum puteți seta ore liniștite pe Windows Iată cum puteți seta ore liniștite pe Windows Iată cum să opriți automat notificările conform unui program pe Windows 8.1 sau Windows 10. Citiți Mai mult, ceea ce vă oferă posibilitatea de a dezactiva notificările de pe computer. Indiferent dacă dați o prezentare sau pur și simplu trebuie să vă concentrați, dezactivarea notificărilor este esențială. Dar în Windows 10, utilizatorii nu au putut personaliza când să activeze Quiet Hours, cu caracterul implicit de la miezul nopții până la ora 6:00.
Acum, cu Focus Assist, utilizatorii Windows 10 vor avea mult mai mult control asupra momentului în care pot dezactiva toate notificările și pot automatiza procesul dacă preferă.
Cum să activați asistența Windows Focus Assist

Există două moduri în care puteți activa funcția Focus Assist. Prima metodă:
- Mergi la Setări > Sistem > Focus Assist.
- Aici puteți alege din trei opțiuni pentru a alege: de pe; Numai pentru prioritate, unde puteți permite selectiv anumite notificări; sau Numai alarme, unde puteți ascunde toate notificările, cu excepția alarmei.

Cea de-a doua cale este mai accesibilă și este o metodă utilă de a activa asistența Focus Assist după ce l-ați setat așa cum doriți:
- Faceți clic dreapta pe pictograma notificări din Tava de sistem.
- Treceți cu mouse-ul peste Focus Assist din meniul care apare.
- Puteți selecta din cele trei opțiuni menționate mai sus.
Cum de a personaliza Windows Focus Assist
Există două moduri în care puteți personaliza funcția Focus Assist.
Primul este cu regulile automate. Puteți alege să activați în mod automat Focus Assist în anumite momente ale zilei, să îl porniți când jucați un joc DirectX Cum să descărcați, să instalați și să actualizați DirectX pe PC Cum să descărcați, să instalați și să actualizați DirectX pe dvs. PC Te întrebi de ce DirectX se află pe sistemul tău Windows 10 sau cum îl actualizezi? Vom explica ce trebuie să știți. Citește mai mult, când îți dublezi afișajul, care este deosebit de util atunci când dai o prezentare și dacă îți împarți adresa de domiciliu cu Cortana, când ești acasă.

Puteți seta orele specifice pentru regulile automate și puteți seta să se repete zilnic, numai la sfârșit de săptămână sau numai în zilele săptămânii.

Al doilea mod în care puteți personaliza funcția Focus Assist este lista cu priorități. Dacă alegeți să activați funcția Focus Assist utilizând setarea Priority Only, puteți alege în mod selectiv ce notificări va veni oricum.
Clic Personalizați lista priorităților și puteți face excepții pentru notificările pentru apeluri, texte și mementouri din anumite aplicații. Veți avea nevoie de aplicația Cortana instalată pe telefon și această funcție nu este disponibilă pentru utilizatorii iOS.

Puteți adăuga anumite persoane sau aplicații în lista de excepții.
Dacă totuși vă aflați distras chiar și cu notificările dvs. oprite, poate doriți să luați în considerare și controlul zgomotului din jurul dvs. Cum să rămâneți concentrat prin controlul zgomotului în jurul valorii de dvs. Cum să rămâneți concentrat prin controlul zgomotului în jurul valorii de dvs. Aveți probleme de ședere concentrat? Aflați cum să utilizați culori de zgomot pentru a vă îmbunătăți concentrarea și productivitatea. Citiți mai multe cu o aplicație de zgomot alb, astfel încât absolut nimic nu trece prin.
Explorați mai multe despre: Windows 10, Windows Tips.


