Cum se utilizează cerneala Windows cu ecran tactil pe Windows 10
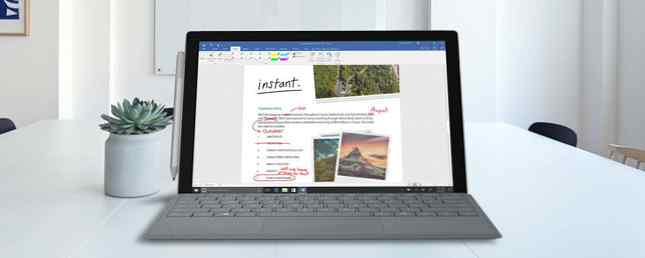
Windows Ink a făcut parte din Windows 10 începând cu sfârșitul anului 2016. Spațiul de lucru Windows Ink este un set de aplicații proiectate pentru dispozitive cu atingere Cum să comutați ecranul tactil în Windows 10 Cum să comutați ecranul tactil în Windows 10 Da, touchscreen on și off! Vă vom arăta cum sa făcut și cum să configurați o scurtătură pentru ao face convenabilă. Citeste mai mult . În combinație cu un stylus activ sau pix, aveți posibilitatea să notați rapid notele din aplicația Note lipicioase, să schițați ideile din aplicația Sketchpad sau să faceți note pe capturi de ecran în aplicația Screen Sketch.
Nu este nevoie să aveți un dispozitiv cu stilou, ca Surface Pro 4. Aveți posibilitatea să utilizați Windows Workspace pentru Windows pe orice computer Windows 10, cu sau fără ecran tactil. Având o touchscreen vă permite să scrieți pe ecran cu degetul în aplicațiile Sketchpad sau Sketch Screen.
Microsoft Surface Pro 4 SU3-00001 Laptop 12.3-Inch (2.2 GHz Core M Family, 4GB RAM, 128 GB flash_memory_solid_state, Windows 10 Pro), Silver Microsoft Surface Pro 4 SU3-00001 Laptop 12.3-Inch (2.2 GHz Core M Family, 4GB RAM, 128 GB flash_memory_solid_state, Windows 10 Pro), argint Cumpara acum la Amazon $ 690.00
Iată ghidul nostru direct pentru utilizarea spațiului de lucru Windows Ink pe computerul sau dispozitivul Windows 10. Nu am avut un stilou pentru a testa pe laptopul nostru touchscreen Windows 10.
Deschideți spațiul de lucru Windows Ink
Dacă aveți un dispozitiv Surface Pro, apăsați butonul de pe stiloul injector (pen-ul) pentru a deschide spațiul de lucru Windows Ink Workspace. Dacă utilizați un PC Windows 10 cu sau fără ecran tactil, dar fără pix, este posibil să fie necesar să adăugați butonul Windows Ink Workspace la bara de activități.
Butonul arată ca un scenariu de capital “eu” și ar fi în partea dreaptă a barei de activități de lângă ora și data. Dacă nu vedeți butonul, faceți clic dreapta pe o zonă goală de pe bara de sarcini și selectați Afișați butonul Spațiu de lucru Windows din meniul pop-up.

Pentru a deschide spațiul de lucru Windows Ink, faceți clic pe butonul care apare acum pe bara de sarcini.

Jot Down Note și creați mementouri cu note lipicioase
Sticky Notes Post-it pe ecran - 6 aplicații lipicioase Notă pentru Windows Post-it pe ecran - 6 aplicații lipicioase Notă pentru Windows Post-it pe desktop-ul dvs. sau pe ecranul de pornire poate fi extrem de util pentru a aminti cantități mici, dar importante de informații. Nu te mai agăța de birou și nu mergi digital cu aceste aplicații fantastice de note lipicioase. Citiți mai mult a fost o parte a Windows-ului pentru o vreme, dar spațiul de lucru Windows Ink vă face legătura cu notele lipicioase la Cortana. Când introduceți o referință la o zi sau la o oră, cum ar fi “Mâine,” puteți să-i lăsați pe Cortana să vă reamintească Cum să configurați Cortana și să o eliminați în Windows 10 Cum să configurați Cortana și să o eliminați în Windows 10 Cortana este cel mai mare instrument de productivitate Microsoft de la Office. Vă vom arăta cum să începeți cu asistența digitală Windows 10 sau cum să dezactivați Cortana pentru o mai bună confidențialitate. Citiți mai multe despre evenimentul pe care îl scrieți în notă. Dacă introduceți un număr de zbor, Cortana va prelua statutul de zbor de la Bing. Dacă utilizați mai multe dispozitive Windows, Notele dvs. Sticky se vor sincroniza între ele.
Apasă pe Spațiul de lucru pentru cerneală Windows butonul de pe bara de sarcini și apoi faceți clic pe Note lipicioase în vârf.

Pentru a putea utiliza integrarea cu Bing și Cortana, trebuie să activați statistici. Când se afișează caseta de dialog prezentată mai jos, faceți clic pe Activați statistici.

Dacă aveți un stilou pentru dispozitiv, scrieți un mesaj pe nota lipicioasă. Sau tastați nota dacă nu aveți un pix. Veți observa că în orice zi sau la ce ați introdus nota va deveni roșie. Pentru a crea un memento din notă, faceți clic pe textul roșu.

Apoi, faceți clic pe Adăugați memento care apare în partea de jos a notei.

Cortana apare solicitând să vă utilizeze contul Microsoft pentru a vă personaliza experiența. Clic Personalizați.

Selectați contul pe care doriți să îl utilizați și dați clic pe Continua. Puteți utiliza un cont live.com, outlook.com sau hotmail.com.

Chiar dacă sunteți deja conectat (ă) la Cortana, trebuie să reintroduceți parola din nou pentru că accesați informații sensibile. Apoi apasa conectare.

Setați ora și data și selectați frecvența, apoi faceți clic pe Reaminti.

Cortana spune că îți va aminti și îți va arăta memento-ul pe care la înființat.

Utilizați pictograma plus pentru a adăuga o notă nouă. Pentru a modifica culoarea notei curente, faceți clic pe butonul Meniu și selectați o culoare. Fiecare notă poate avea o culoare diferită. Pentru a șterge nota, faceți clic pe pictograma coș de gunoi.

Când ștergeți o notă, se afișează o casetă de dialog de confirmare pentru a vă asigura că doriți să o ștergeți. Dacă nu doriți să vedeți această casetă de dialog de fiecare dată, verificați Nu mă întreba din nou înainte de a da clic Șterge.

Schițați-vă ideile cu Sketchpad
Sketchpad este o aplicație foarte simplă, care afișează o schiță necompletată de o pagină, unde puteți scrie sau desena orice doriți. Acest lucru este la îndemână dacă veniți cu o idee și trebuie să trageți ceva pentru ao scăpa. În loc să apucați o bucată de hârtie, utilizați Sketchpad.
Pentru a începe schitarea, faceți clic pe Spațiul de lucru pentru cerneală Windows butonul de pe bara de sarcini și apoi faceți clic pe Sketchpad.

Microsoft a furnizat un desen implicit în Sketchpad pentru a începe cu. Pentru a șterge complet schița și a începe proaspete, faceți clic pe Curata tot pe bara de instrumente.

În secțiunea din stânga a barei de instrumente, veți găsi Pix, Creion, Marcatorul, Radieră, și Rigla unelte. Faceți clic pe un instrument pentru ao folosi pe schiță, apoi utilizați stiloul, degetul sau mouse-ul pentru a desena sau a șterge schița.

Stiloul cu pix și creionul au fiecare câte treizeci de culori pe care le poți folosi pentru a desena și majusculă are șase culori diferite. Pentru a schimba culoarea pentru un instrument, faceți clic pe săgeata de pe buton și apoi faceți clic pe culoarea pe care doriți să o utilizați. De asemenea, puteți modifica mărimea a instrumentului.

Încercați vreodată să desenați o linie dreaptă pe ecran? E destul de greu pe hârtie fără un conducător. Aplicația Sketchpad include o riglă pe care o puteți folosi sub orice unghi, chiar și fără stilou.
Am pictat digital timp de 9 ani. Încă nu știu cum să desenez o linie dreaptă pe un computer. pic.twitter.com/QBed3hUapl
- cheryl (@ toastytofu) 11 august 2016
Apasă pe Rigla instrument de pe bara de instrumente. Veți vedea o afișare a riglei pe schiță la un unghi de 45 de grade. Dacă aveți un touchscreen, puteți mișca rigla cu un singur deget și schimbați unghiul prin răsucirea a două degete în jurul valorii de riglă.
Dacă nu aveți un touchscreen, utilizați mouse-ul pentru a face clic și trageți rigla în jurul valorii. Pentru a modifica unghiul fără ecran tactil, deplasați cursorul mouse-ului peste riglă și folosiți rotița de defilare.
După ce ați poziționat rigla, trageți de-a lungul marginii riglei cu oricare dintre instrumentele de desen. Veți găsi chiar dacă vă îndepărtați de marginea riglei, linia pe care o desenați va rămâne dreaptă.

Secțiunea intermediară de pe bara de instrumente vă permite să vă întoarceți Atingeți scrierea activați sau dezactivați, anulați și refaceți acțiunile și decupați schița.
Butoanele din secțiunea dreaptă a barei de instrumente vă permit să ștergeți întreaga schiță, să salvați schița ca fișier PNG, să copiați schița în clipboard sau să partajați schița prin centrul de distribuire Windows 10.
Închideți schița folosind roșu X buton din partea dreaptă a barei de instrumente. Schița dvs. rămâne în aplicația Sketchpad până când o ștergeți.
Adnotați capturi de ecran cu schema de ecran
Aplicația Sketch Screen vă permite să faceți o captură de ecran a oricărui lucru care apare în prezent pe ecran și apoi să o desenați utilizând aceleași instrumente disponibile în aplicația Sketchpad. Este ca și caracteristica Edge's Ink, dar puteți trage pe întregul ecran, nu doar pe o pagină Web.
Pentru a utiliza Schița de ecran, asigurați-vă că ceea ce doriți să capturați este activ pe ecran. Apoi faceți clic pe Spațiul de lucru pentru cerneală Windows și faceți clic pe Scenă ecran.

Aplicația captează ecranul și o prezintă pentru a vă scrie. Utilizați instrumentele de desen și rigla pentru a desena sau a scrie ceea ce doriți utilizând un stilou, deget sau mouse.
Puteți să salvați, copiați sau partajați captura de ecran, la fel cum puteți face cu schițele din aplicația Sketchpad.

Deschideți o aplicație cu pen-activat
Aplicațiile activate cu pen-ul recent utilizate sunt listate în partea de jos a spațiului de lucru Windows Ink, indiferent dacă aveți sau nu un pix.
De exemplu, puteți face clic pe Margine icoană.

Apoi utilizați caracteristica Edge's Ink pentru a scrie pe o pagină Web. Unele dintre aceleași instrumente pe care le veți recunoaște din aplicația Sketchpad și Sketch Screen sunt de asemenea disponibile în caracteristica Edge's Ink. De asemenea, puteți salva și permite accesul la pagina web adnotată.

Obțineți mai multe aplicații activate de pen-uri
Obțineți mai multe aplicații stilou link-ul din Windows Ink Workspace deschide Magazinul Windows și vă arată toate aplicațiile în care puteți utiliza stiloul dvs..

Personalizați setările stiloului
Dacă utilizați un pix, îl puteți personaliza în aplicația Setări Windows 10 făcând clic pe Setările Pen & Windows Ink în partea de jos a spațiului de lucru Windows Ink. După cum am menționat, nu avem un stilou de testat, dar puteți afla despre setările Penului pe site-ul de asistență al Microsoft.

Organizați-vă ideile și viața cu cerneala Windows
Încercați spațiul de lucru pentru cerneală Windows pentru a lua notițe 6 Aplicații moderne de preluare a notelor pentru a vă păstra gândurile organizate 6 Aplicații moderne de luare a notițelor pentru a vă păstra gândurile organizate Ați avut vreodată un gest de gândire și ați dori să-l scrieți? Nu se va mai întâmpla când aveți una dintre aceste aplicații moderne la îndemână. Citiți mai multe și creați mementouri pentru dvs., schițați ideile sau adnotați o captură de ecran. De asemenea, puteți distribui schițele și capturile de ecran altor persoane.
Dacă spațiul de lucru Windows Ink nu satisface exact nevoile dvs. de luare a notițelor, dați-l pe OneNote să încerce Ghidul unic OneNote Veți avea nevoie de singurul ghid OneNote pe care îl veți avea nevoie vreodată OneNote este o aplicație puternică de preluare a notițelor. Este încrucișată și integrată bine în Microsoft Office. Citiți acest ghid pentru a deveni un OneNote pro! Citeste mai mult .
Ați folosit spațiul de lucru Windows Ink? Pe un dispozitiv de suprafață sau pe un computer Windows 10 cu ecran tactil? Pentru ce folosiți aplicațiile Windows Ink? Anunțați-vă gândurile și experiențele în comentariile de mai jos.
Explorați mai multe despre: Microsoft Cortana, Suprafața Microsoft, Aplicații care utilizează notițe, Pen stylus, Touchscreen, Windows 10, Windows Ink.


