Cum să transferați fără fir date de la un telefon la un PC Windows
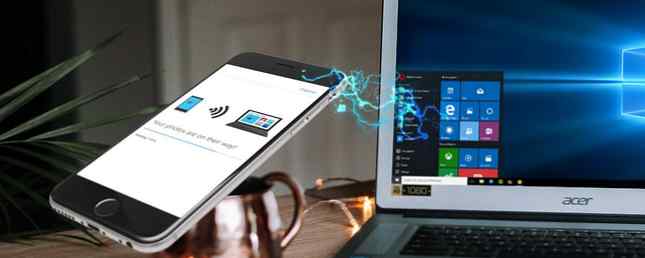
Cablurile sunt lame, iar Microsoft știe asta. De aceea, capabilitățile telefonului Windows 10 încearcă să pună capăt decalajului dintre telefonul dvs. smartphone și PC. Aceasta include transferul de pe telefon, prin intermediul transferului wireless și în mod prestabilit, a site-urilor web, a imaginilor și a altor funcții de pe telefon.
Următoarele sunt trei metode pentru a transfera fără probleme fișierele și datele între telefon și PC:
- Continuați pe PC pentru a transfera filele browserului.
- Fotografii Companion pentru a transfera imagini.
- Centru de acțiune pentru a transfera notificările telefonului.
Rețineți că aceste aplicații necesită o conexiune la internet pentru a funcționa.
Cum să conectați un telefon la PC-ul Windows
Conectarea telefonului la computerul Windows 10 cu funcția Continuați pe PC vă va permite să transferați filele browser-ului din browser-ul dvs. mobil în browser-ul Microsoft Edge al PC-ului Windows 10 Cum să accelerați Microsoft Edge cu 5 setări secrete Cum să accelerați Microsoft Edge With 5 Setări secrete Microsoft Edge are propriul set de setări secrete. Putem schimba câteva din aceste setări ascunse pentru a-i crește performanța. Citeste mai mult .
Pentru a vă conecta telefonul, deschideți meniul Start și introduceți “conectați telefonul”. Apasă pe Conectați-vă telefonul opțiune pentru a deschide setările telefonului.
Rețineți că va trebui să vă actualizați Windows 10 la ultima sa versiune Cum să gestionați Windows Update în Windows 10 Cum să gestionați Windows Update în Windows 10 Pentru a vă sperie, Windows Update este un coșmar. Funcționează în fundal și ține sistemul în siguranță și funcționează fără probleme. Vă arătăm cum funcționează și ce puteți personaliza. Citește mai mult pentru ca acest lucru să funcționeze perfect. Dacă nu ați actualizat Windows 10 la ultima actualizare, este posibil ca acest proces să nu funcționeze.

Se va deschide o fereastră care vă solicită numărul de telefon. După introducerea numărului dvs., se va trimite un text pe telefon, care vă va solicita să descărcați un funcționar Microsoft Launcher aplicaţia.
Odată ce ați instalat aplicația Microsoft Launcher, mergeți la un site web și partajați site-ul utilizând browserul implicit Acțiune funcţie. Selectează Continuați pe PC opțiune.
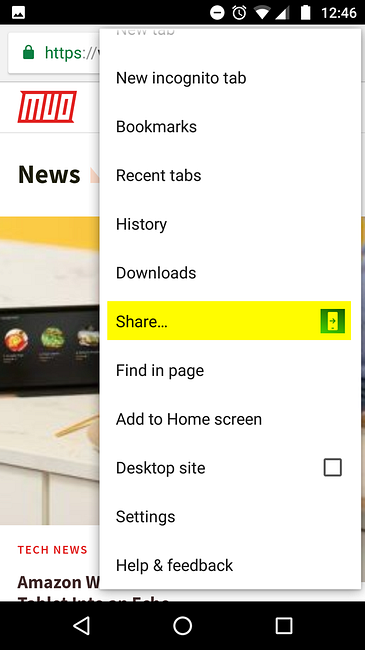
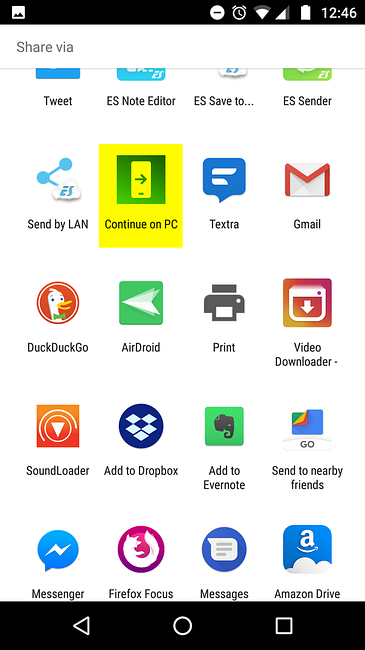
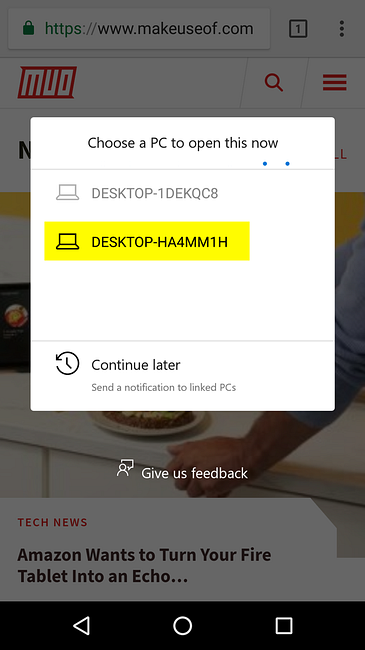
În cele din urmă, selectați PC-ul în care doriți să apară fila browserului dvs. Puteți, de asemenea, să utilizați Continuați mai târziu butonul din ultima imagine de mai sus, care vă va permite să accesați filele salvate pe site-ul web, la discreția dvs. Site-ul web va apărea acum pe desktop-ul dvs. selectat, utilizând browserul Edge Windows 10.
Câteva lucruri care trebuie notate după încercarea aplicației:
- În timp ce acest lucru este convenabil, opțiunea nu permite în prezent browsere web terță parte.
- Deoarece acest proces utilizează browserul Edge peste conexiunea dvs. la internet, se pot aplica unele probleme de latență sau actualizare.
- Asigurați-vă că vă permiteți câteva secunde în timpul ferestrei de alegere a PC-ului pentru a reduce erorile de transfer de fișiere.
- Un cont de e-mail Windows Live este necesar și trebuie să vă conectați la acel cont înainte de a utiliza aplicația.
Cum să transferați imagini cu companioni de fotografii
Windows 10 permite, de asemenea, posibilitatea de a partaja fotografii și imagini video între PC-ul dvs. și telefonul dvs. smartphone, utilizând aplicația mobilă Companion pentru fotografii. În prealabil, trebuie menționat că aceasta este în mod explicit o aplicație experimentală.
Se pot aplica hicuri și hangouturi notabile atunci când se utilizează această aplicație. Pentru a maximiza compatibilitatea, asigurați-vă că telefonul și PC-ul sunt aceleași rețele wireless Îmbunătățiți-vă semnalul Wi-Fi la domiciliu și la exterior cu aceste aplicații Android Îmbunătățiți semnalul Wi-Fi la domiciliu și la exterior cu aceste aplicații Android Căutați îmbunătățirea semnalului Wi-Fi în casă sau să găsiți o conexiune Wi-Fi atunci când sunteți afară? Acest articol te-a acoperit. Citeste mai mult .
Mai întâi, deschideți Fotografii aplicație de pe PC. Ar trebui instalat implicit. Accesați aplicația dând clic pe butonul dvs. meniul de pornire și intrarea fotografii. Faceți clic pe Fotografii opțiune.
În fereastra următoare, faceți clic pe pictograma opțiunilor cu trei puncte și selectați-vă Setări.

Derulați în jos până când vedeți previzualizare și să activați Ajutați Microsoft să testeze importul de dispozitive mobile prin Wi-Fi caracteristică. Du-te înapoi și faceți clic pe Import pe aplicația principală Fotografii. Ar trebui să vedeți o opțiune etichetată De la mobil prin Wi-Fi.

A Codul QR va apărea pe ecran, pe care trebuie să-l scanați utilizând aplicația mobilă.

Apoi, descărcați Fotografii Companion app pe dispozitivul Android sau iOS. Deschideți aplicația și folosiți-o pentru a scana codul QR de pe PC.
Va apărea o selecție de imagini și videoclipuri de pe telefon. În acest moment, selectați fișierele pe care doriți să le transferați. Odată ce ați ales fișierul sau fișierele dvs., apăsați Terminat iar fișierele vor fi trimise pe desktop.
De acum, puteți trimite numai imagini și fișiere video de pe telefon pe PC. Cu toate acestea, dacă luați o mulțime de capturi de ecran pentru trimiterea ulterioară, este o modalitate minunată de a transfera fișiere imagine.
Câteva lucruri care trebuie notate după încercarea aplicației:
- În timp ce aplicația funcționa bine, am primit câteva transferuri pierdute.
- Nu direcționați camera telefonului pe PC imediat: dați o secundă sau două între selectarea Trimite poze opțiune și captarea imaginii codului QR.
Notificări telefon în Centrul de acțiune
Ați fost în zonă pentru câteva ore pe desktop atunci când ajungeți pentru a vă verifica telefonul. Verificați telefonul într-o pauză, doar pentru a realiza că proiectul a fost anulat acum o oră. Windows 10 vă poate ajuta, trimiteți notificări direct de pe telefonul smartphone pe PC.
Mai întâi, descărcați Cortana la telefonul mobil, disponibil pentru dispozitive Android și iOS. După ce aplicația dvs. este descărcată, accesați Setările acesteia pentru a accesa aplicația Dispozitiv transversal Opțiuni. Este posibil să vi se solicite să vă conectați la contul personal Microsoft înainte de a utiliza aplicația.
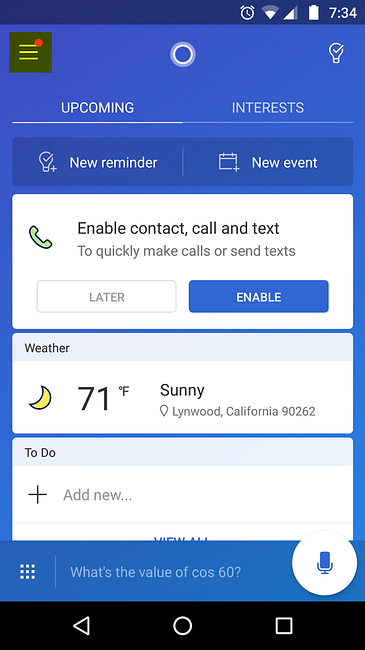
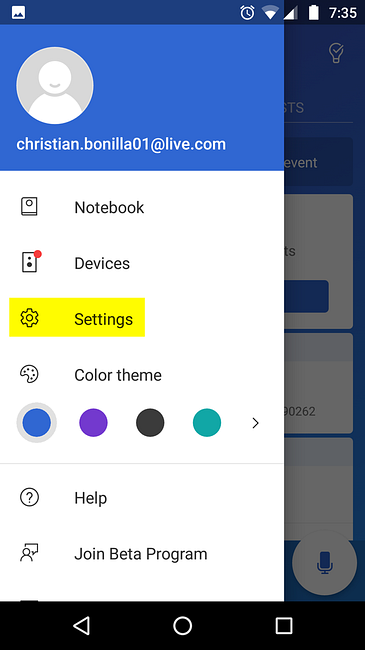
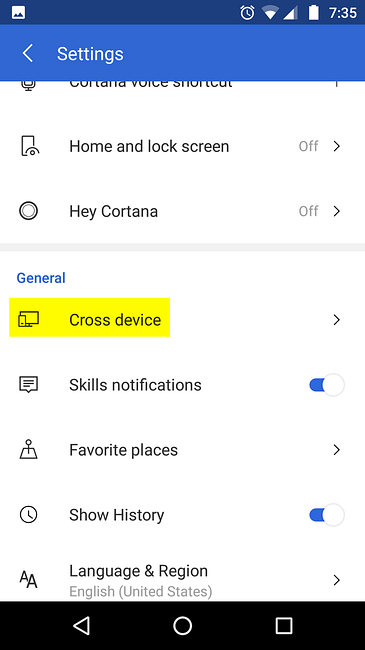
Odată ce ați ajuns la opțiunea Cross device, va trebui să permiteți Cortana să acceseze anumite informații. Iată un instantaneu al câtorva dintre opțiunile de notificare:
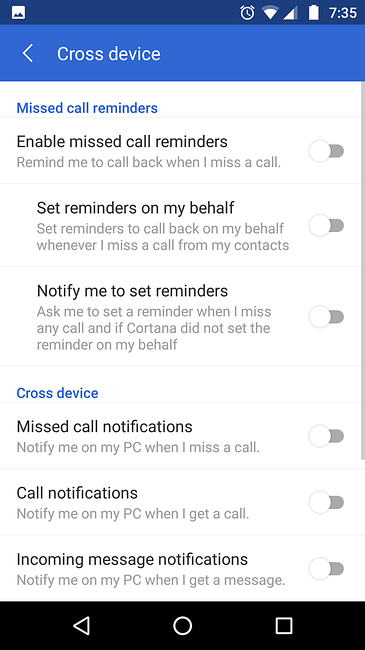
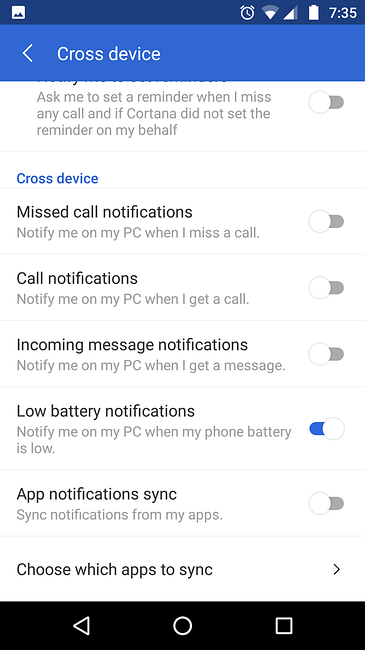
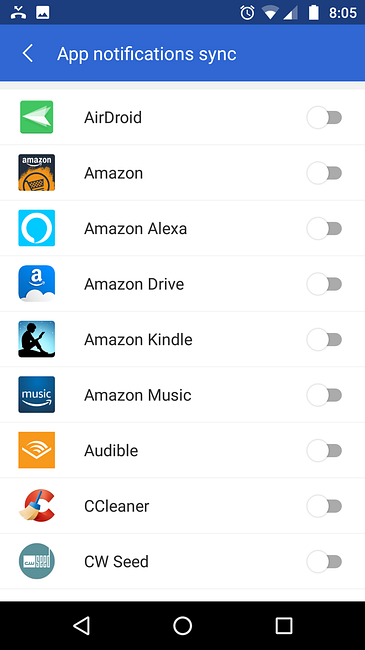
Activați sau dezactivați cât mai multe opțiuni doriți. Pentru a vă asigura o funcționare fără probleme, reporniți atât dispozitivul, cât și computerul.
Pentru a asigura transferul notificărilor pe PC, deschideți meniul de pornire și introduceți Cortana. Selectează Cortana și setările căutării opțiune. Apoi, selectați Cortana peste dispozitivele mele în partea stângă a următoarei ferestre și activați Obțineți notificări telefonice pe acest PC opțiune.

Deoarece ambele sunt conectate la contul dvs. Microsoft, acum ar trebui să puteți primi notificări telefonice pe PC.
Câteva lucruri care trebuie notate după încercarea aplicației:
- Se presupune că telefonul smartphone este conectat prin internet prin Wi-Fi sau prin rețea.
- Se presupune, de asemenea, că ați instalat Cortana pe PC-ul dvs. înainte de a permite Cortana să transfere informații de pe telefonul dvs. smartphone.
- Dacă ați făcut-o cu Cortana Cum să configurați Cortana și să o eliminați în Windows 10 Cum să configurați Cortana și să o eliminați în Windows 10 Cortana este cel mai mare instrument de productivitate Microsoft de la Office. Vă vom arăta cum să începeți cu asistența digitală Windows 10 sau cum să dezactivați Cortana pentru o mai bună confidențialitate. Citiți mai multe înainte de a încerca această funcție, cele de mai sus nu vor funcționa.
Începeți transferul de date fără cablu
Transferurile de date prin cablu devin treptat, dar sigur, un lucru din trecut. În același timp, Microsoft își dezvoltă capabilitățile telefonului pentru a bloca linia dintre telefon și PC. Pentru persoanele care utilizează adesea atât pentru a transfera fișiere, cât și pentru cele care utilizează telefoanele lor ca o unitate USB universală, aceasta a fost o capacitate mult așteptată.
Rețineți că, deși toate aplicațiile de mai sus sunt oficiale, acestea sunt de asemenea “experimental” ca parte a actualizărilor recente din Windows 10. În timp ce acest lucru poate duce la accidente de aplicații, se poate imagina că versiunile ulterioare vor reduce decalajul chiar mai bine între telefon și PC.
Apropo, căutați să încărcați fotografiile dvs. în Instagram și de pe computerul dvs. Cum să încărcați fotografii și videoclipuri editate la Instagram: 3 metode care funcționează Cum să încărcați fotografii și videoclipuri editate la Instagram: 3 metode care funcționează Dacă insistați asupra editării fotografii și videoclipuri, iată cum puteți încărca lucrările dvs. editate în Instagram după fapt. Citeste mai mult ?


