Aplicația perfectă de notare pentru OneNote pentru Windows 8
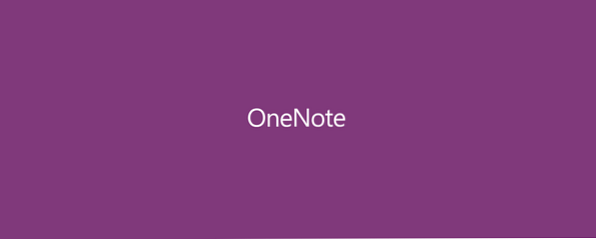
Una dintre părțile cele mai convenabile de a avea o tabletă Windows 8 este abilitatea de a scrie rapid note în el la fel ca un notebook, iar aplicația Microsoft OneNote este perfectă pentru asta. Chiar dacă aveți un laptop Windows 8, OneNote suportă, de asemenea, scrierea de note, precum și o serie de alte caracteristici, cum ar fi Scanarea aparatului foto, recunoașterea optică a caracterelor și un farmec partajat.
Să aruncăm o privire mai atentă la această aplicație modernă.
Crearea de note
Structura de bază a organizației OneNote implică trei straturi: Notebook-uri, Secțiuni și Pagini. Mai jos, puteți vedea că am două căsuțe, unul pentru școală și unul pentru MakeUseOf. În interiorul notebook-ului MakeUseOf, am trei secțiuni și apoi doar o pagină sub “Culori diferite” secțiune. Fiecare secțiune are o culoare diferită, dar vom ajunge mai târziu în aceste opțiuni de personalizare.

Odată ce ați creat notebook-urile și secțiunile create, pagina poate fi denumită tastând linia punctată din colțul din stânga sus al paginii, care include și data și ora de sub ea. Apoi, puteți începe să scrieți sau să scrieți note. Cele trei straturi din stânga pot fi trase sau scoase prin atingerea pictogramei de trei linii din partea stângă sus.

Deoarece folosesc cea mai mare parte a lui OneNote pentru școală, prefer să fie linii vizibile așa cum se arată mai sus. Acestea pot fi accesate prin tragerea la înălțime a opțiunilor OneNote fie prin deplasarea din partea de sus sau de jos a ecranului. Există, de asemenea, o opțiune pentru hârtie de rețea, după cum se vede mai jos, cu meniul de opțiuni tras în sus.

Dacă aveți un stylus, scrierea este la fel de simplă ca și punerea stiloului pe ecran. O pictogramă mică va apărea în partea dreaptă sus, pe care Microsoft o apelează un meniu radial. Stiu, nume catchy, nu? Dacă atingeți această pictogramă, va apărea o multitudine de opțiuni, permițându-vă să personalizați 4 stilouri diferite și să comutați rapid între ele. Această adăugare simplă ușurează schimbarea culorilor sau ajustarea grosimii stiloului tău fără a fi nevoie să treci prin meniuri.

Dacă nu aveți un stilou, veți primi în continuare un meniu radial, dar pictograma va fi o bucată de hârtie mai degrabă decât un stilou și veți vedea opțiuni puțin diferite. Odată ce ați făcut clic pe oriunde pe ecran, ar trebui să apară. Vă permite să accesați toate caracteristicile complexe, dar utile ale lui OneNote, cum ar fi Camera pentru stocarea fotografiilor, capacitatea de a insera un tabel sau o listă sau capacitatea de a desena cu degetul ca și cum ar fi un stylus.

Meniul Radial, în ciuda numelui său teribil, este de fapt una dintre cele mai bune părți ale OneNote, permițându-vă să accesați foarte multe setări foarte repede.
Personalizare
Există destul loc pentru personalizare aici, pe care o iubesc. Culoarea fiecărei secțiuni poate fi schimbată, iar atunci când faceți acest lucru, se schimbă aspectul întregii aplicații, deși meniul pop-up din partea de jos va continua să fie purpuriu. Există 16 culori diferite pentru a alege, astfel încât să puteți avea în mod teoretic 16 secțiuni diferite în fiecare notebook înainte de a fi nevoie să repetați culorile.

Puteți crea, de asemenea, subpagini, ceea ce nu înseamnă prea mult, cu excepția faptului că pagina devine puțin indentată, permițându-i să se desprindă de restul. Adesea îl folosesc pentru a arăta legăturile dintre note diferite din clasă. De exemplu, aș putea avea o pagină principală cu introducerea la un anumit subiect și subpaginile de mai jos pentru note mai detaliate, apoi o altă pagină principală cu subpagini etc. Este surprinzător de utilă, fiind o caracteristică atât de mică.

Alte caracteristici
Dacă selectați o pagină sau o secțiune, fie prin clic-dreapta, fie prin apăsarea lungă pe ea, un strat de opțiuni apare ca în imaginea de mai sus. Una dintre aceste opțiuni este “Copiați link-ul la pagină / secțiune”. Deoarece toate notele dvs. sunt sincronizate automat cu SkyDrive Cum să păstrați fișierele dvs. sincronizate cu SkyDrive în Windows 8.1 Cum să păstrați fișierele sincronizate cu SkyDrive în Windows 8.1 Stocarea datelor de la distanță și sincronizarea acestora pe dispozitive nu a fost niciodată atât de ușoară, folosind Windows 8.1. SkyDrive a primit o actualizare semnificativă, îmbunătățind integrarea sa cu Windows și adăugând noi caracteristici interesante. Citește mai mult, acest lucru creează un link care poate fi împărtășit prietenilor tăi dacă vrei ca ei să poată vedea notele tale. Foarte util dacă prietenul dvs. a fost bolnav și a pierdut clasa.
Cealaltă facilitate este a “Puneți la Start” , care funcționează atât pentru secțiuni, cât și pentru pagini, și mi se pare foarte utilă păstrarea ușor accesibilă a notițelor mele pentru clase separate. Eu doar intru în clasă, atingeți țigla viu pentru notele mele pentru acea clasă și sunt gata.
Și așa cum am menționat mai înainte, aceasta susține automat totul cu SkyDrive. Nu mai pierdeți notele. Nu mai uitați să apăsați salvați pe Word. Niciun câine nu mănâncă notele pe care le-ați jurat în totalitate că s-au întâmplat odată.
Concluzie
OneNote nu este doar o aplicație modernă Windows 8, ci și un omolog de birou cu unele caracteristici suplimentare, deși este o interfață destul de ciudată. Cu toate acestea, merită să verificați aceste caracteristici suplimentare și avem 10 sfaturi minunate 10 Sfaturi utile OneNote pe care trebuie să le folosiți tot timpul 10 Sfaturi utile OneNote pe care trebuie să le utilizați tot timpul Microsoft OneNote este la fel de bun ca și Evernote. OneNote este echivalentul digital al unui liant, care vă oferă mai mult control organizațional. Vă vom arăta efectele efective de luare a notițelor pe care le veți iubi. Citiți mai multe pentru versiunea desktop a OneNote. Dacă doriți doar să profitați la maximum de experiența dvs. OneNote, verificați aceste cinci modalități de a face acest lucru 5 moduri de a profita de Microsoft OneNote 5 Modalități de a profita de Microsoft OneNote Citiți mai multe .
Ce crezi despre OneNote? Preferați dvs. Evernote Touch, sau o altă aplicație de notare modernă? Spuneți-ne în comentariile.
Explorați mai multe despre: Microsoft OneNote, Aplicații care utilizează notițe, Windows 8.


