Aceste programe încetinesc Windows 10 Boot
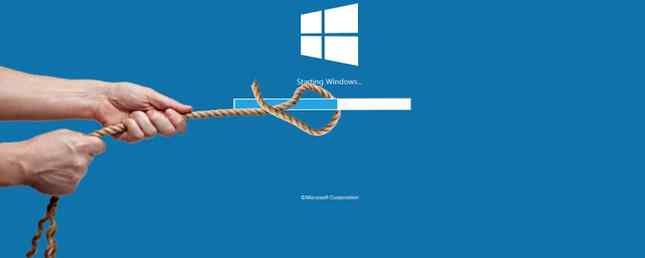
Dacă ați observat că sistemul dvs. Windows 10 necesită mai mult timp de încărcare decât a fost folosit pentru 6 Sfaturi pentru a repara timpii de încărcare lent în Windows 10 6 Sfaturi pentru a repara timpii de încărcare lent în Windows 10 Dacă timpul de boot Windows 10 este lent, t singur. Am compilat cele mai comune soluții pentru a vă ajuta să remediați rapid această problemă. Citiți mai multe, lansarea programelor lente la pornire ar putea fi vinovatul. Vă vom arăta cum să verificați ce programe încep automat și cum să le dezactivați.
Unele programe nu vor cere permisiunea de a fi incluse în lista de încărcare, în timp ce alții s-ar putea să fie incluse împreună cu calculatorul dvs. ca bloatware Cum puteți elimina cu ușurință Bloatware din Windows 10 Cum puteți elimina cu ușurință Bloatware din Windows 10 Windows 10 vine cu un set propriu aplicații preinstalate. Să examinăm metodele pe care le puteți utiliza pentru a elimina bloatware-ul de pe PC. Citeste mai mult . Indiferent de situație, este timpul să vă luați înapoi controlul și să vă loviți rapid boot-ul.
Ați găsit programe speciale când vine vorba de pornire? Spuneți-ne în comentariile de mai jos.
Localizați și dezactivați programele de pornire
Puteți vedea ce programe se lansează la pornire prin intermediul Managerului de activități Windows. presa Ctrl + Shift + Esc să o lanseze. Dacă vezi Extindeți detaliile în partea de jos a ferestrei, faceți clic pe acesta.
Treceți la Lansare tab. Pentru a obține mai multe informații, Click dreapta una dintre anteturile de tabel (cum ar fi Nume) și bifați ambele Disk I / O la pornire și CPU la pornire.

Stânga-clic Lansare antet pentru a sorta programele de impact de la mare la scăzut. Acestea sunt programele care dau mai multă presiune pe disc și pe procesor, ceea ce poate cauza mai mult timp încărcării computerului. Este timpul să identificați programele pe care doriți să le dezactivați de la încărcarea automată la pornire.
Sperăm că știi ce sunt toate programele. Dacă nu, faceți clic dreapta pe el și faceți clic pe Căutați online pentru a afla mai multe. Fiți precauți: doar pentru că nu recunoașteți ceva nu înseamnă automat că este rău.

Pentru a dezactiva un program de la încărcare la pornire, Click dreapta din listă și faceți clic pe Dezactivați. Puteți inversa acest lucru în orice moment cu altul Click dreapta și făcând clic Permite.
Dezactivarea celor cu impact de pornire la nivel superior sau mediu va fi mai benefică pentru vitezele de încărcare decât cele clasificate ca fiind scăzute, dar totul ajută. Ia timp pentru a revedea întreaga listă.
Programe de pornire ascunse
În timp ce managerul de activități este o modalitate excelentă de vizualizare a programelor de pornire, nu va fi afișat neapărat toate acestea. Cea mai bună modalitate de a vă asigura că totul este vizibil este utilizarea unui utilitar oficial Microsoft numit Autoruns pentru Windows.

Descărcați-l, lansați aplicația și comutați la Logon tab. Puteți să faceți clic pe un program din listă pentru a vedea mai multe detalii despre el în panoul de jos, inclusiv numele și dimensiunea fișierului.
Pentru al elimina de la pornire, pur și simplu debifati acea casetă de rând. Poate fi necesar să confirmați acțiunea dând clic pe Rulat ca administrator.
Noi v-am ghidat anterior despre cum să utilizați Autoruns Cum să gestionați programele de pornire Windows cu automuns Cum să gestionați programele de pornire Windows cu automuns Fiecare utilizator de putere sa luptat cu pornirea Windows la un moment dat sau altul. Vă vom arăta cum să accelerați timpul de încărcare, fie manual, fie cu Autoruns, un instrument de la Microsoft. Citiți mai multe pentru a gestiona programele de pornire Windows.
Programe comune de pornire a programelor
1. Clienți de jocuri
Dacă utilizați un client de jocuri, cum ar fi Steam, Origine sau Galaxie GOG, ați putea găsi că ați făcut prezumția pe care doriți să o porniți cu sistemul dvs. Există o logică în spatele acesteia: actualizările pot fi împinse spre jocurile din fundal, ceea ce înseamnă că nu trebuie să așteptați înainte de a le juca.

Singura problemă este că ei nu-și dau milă atunci când vine vorba de impactul pe care îl au pe discul tău. Dacă ești un jucător constant, atunci ai putea să-i lași să fie acolo la pornire, sau poate doar pe cel pe care îl folosești cel mai mult, dar în caz contrar e sigur să le dezactivezi.
2. Aplicații de chat

Aplicațiile de chat, cum ar fi Skype sau Discord, îi vor lăsa imediat pe prietenii tăi să știe că ești conectat și disponibil pentru chat. Problema este că, de asemenea, acestea lasă o amprentă grea în timpul de pornire. Skype este cunoscut mai ales pentru faptul că a fost un program special de buggy 7 Skype Bug-uri pe care Microsoft ar fi putut să le evite 7 Skype Bug-uri pe care Microsoft ar fi putut să le evite Ați luptat cu Skype? Ultima actualizare a fost din nou plină de bug-uri. Microsoft a lansat o soluție. Sunt încă multe probleme. Care este carnea de vită pe care o ai cu Skype? Citeste mai mult . Luați în considerare dezactivarea acestora.
3. Programe Adobe
Adobe Reader este umflat și inutil Acesta este motivul pentru care nu aveți nevoie de Adobe Reader Acesta este motivul pentru care nu aveți nevoie de Adobe Reader Adobe Reader este umflat, lent și o răspundere. Pe scurt, este inutil. Aveți nevoie de un Reader PDF? Vă vom arăta cum să deschideți fișiere PDF fără Adobe Reader. Citiți mai multe, dar ați putea găsi că este inclus în procesul de pornire.
Nu este absolut necesar să faci asta. Dacă doriți să o păstrați, în ciuda celor mai bune alternative 4 Alternative foarte ușoare la Adobe Reader 4 Foarte ușoare Alternative la Adobe Reader Încă mai folosiți Adobe Reader pentru documente PDF? Este timpul să treceți la un cititor PDF alternativ, care este ușor, se lansează rapid și totuși vă păstrează documentele salvate. Citiți mai multe, cel puțin dezactivați-l de la pornire.

S-ar putea găsi, de asemenea, Adobe ARM, care este utilizat pentru actualizarea automată a programelor Adobe. Acest lucru poate fi mai util, dar totuși o bloat inutil.
4. Stocare în cloud
Alți vinovați obișnuiți includ programe de stocare în cloud, cum ar fi OneDrive, Dropbox și Google Drive. Motivul pentru care se lansează la pornire este să se sincronizeze automat fișierele. Nu există nici o îndoială că acest lucru este un mare beneficiu dacă sunteți un utilizator greu al acestora.

Cu toate acestea, dacă nu sunteți atât de investit în ecosistemul de stocare în cloud și nu aveți nevoie de astfel de sincronizare imediată, este bine să le dezactivați de la pornire. Rețineți că fișierele dvs. se vor sincroniza de la alte dispozitive, dar acum numai când deschideți în mod special acel folder din nor.
5. Utilități Apple
Apple este un mare vinovat când vine vorba de programe inutile de pornire. Dacă este prezentă QuickTime, dezinstalați-l complet. Apple nu suportă acest lucru, iar browserul dvs. de internet are o slujbă mai bună la redarea videoclipurilor native decât a făcut-o QuickTime.

iTunes Helper și Apple Push ar putea fi acolo, mai ales dacă ați conectat vreodată un dispozitiv iOS la computer. Primul asigură că iTunes se lansează automat când conectați un dispozitiv iOS. Acesta din urmă este menit să vă ajute sistemul să comunice cu iCloud, dar va funcționa la fel fără el. Ambele pot fi dezactivate.
Lucruri de păstrat
Lucruri pe care nu ar trebui să le dezactivați includ software antivirus și, de obicei, orice suport pentru hardware sau periferice, cum ar fi placa grafică sau mouse-ul. Dezactivarea acestora la pornire ar putea cauza ca acestea să nu funcționeze corect.
Pentru asistență pe ceea ce nu trebuie să dezactivați cu siguranță, împreună cu alte sfaturi despre ceea ce puteți șterge, consultați Baza de date pentru programele de pornire.
Dezinstalați programele
Dacă doriți să scăpați de un program în întregime din sistemul dvs., nu doar de pornire, este ușor.

presa Tasta Windows + I pentru a deschide Setări și faceți clic pe Aplicații. Folosește Căutați această listă pentru a filtra rapid lista. După ce ați găsit programul pe care doriți să-l eliminați, dați clic pe el și faceți clic pe Dezinstalați.
Dacă aveți o mulțime de programe de eliminat, consultați ghidul nostru de dezinstalare în vrac Cum să instalați și să dezinstalați programele Windows în bloc Cum să instalați și să dezinstalați programele Windows în vrac Un program de instalare sau dezinstalare în masă vă poate salva grămezi de timp. Amintiți-vă ultima dată când ați configurat un nou computer? Vom învăța cum să faceți aceste sarcini într-o clipă. Citeste mai mult .
Controlează boot-ul
Sperăm că acest ghid v-a ajutat să obțineți programele de pornire sub control, doar cu exact ceea ce doriți să vă salut la boot. Dacă sunteți în căutarea pentru viteze chiar mai bune, verificați ghidul nostru privind accelerarea Windows 10 de la boot pentru a închide Cum de a accelera Windows 10 de la boot pentru a închide Cum de a accelera Windows 10 de la boot pentru a închide Registry tweaks și amenințător curățătorii rareori fixezi un calculator lent. Am compilat o listă de metode testate și adevărate care vor da computerului dvs. Windows 10 un impuls instantaneu al performanței. Citeste mai mult .
Vrei să faci un pas mai departe? Asigurați-vă că ați citit cum să creșteți performanța Windows 10 Cum să măriți performanța Windows 10 și să vă simțiți mai rapid Cum să măriți performanța Windows 10 și să vă simțiți mai rapid Windows 10 rulează destul de repede - dar puteți face chiar mai repede! Vă vom arăta trucurile gratuite pentru a crește viteza și performanța. Veți transforma Windows 10 de la poce încet la Usain Bolt în 12 ... Read More, care este plin de sfaturi utile.
Ce programe ați găsit cauzează probleme de pornire? Aveți alte metode pentru a le elimina?
Credit de imagine: PicsFive / Depositphotos
Explorați mai multe despre: Windows 10, Windows Task Manager.


