Cum să adăugați un monitor WordPress Query pe site-ul dvs.
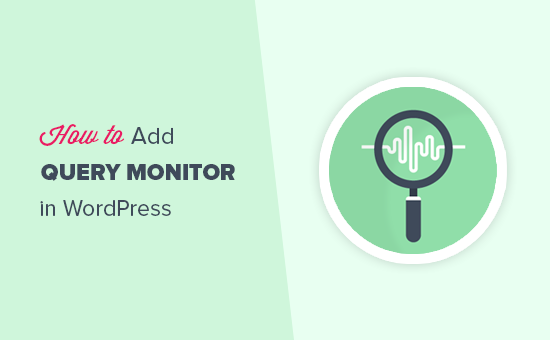
Doriți să adăugați un monitor de interogare WordPress pe site-ul dvs.? Un monitor de interogare vă oferă în spatele scenei uita în site-ul dvs. WordPress. În acest articol, vă vom arăta cum să adăugați un monitor de interogare WordPress pe site-ul dvs. și să depanați problemele de performanță cum ar fi pro.
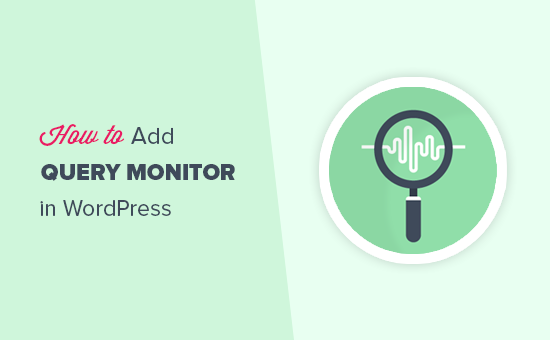
Ce este WordPress Query Monitor?
WordPress interogare de monitor este un instrument de depanare care monitorizează cererile site-ul dvs. WordPress face pe server.
Puteți apoi să utilizați aceste informații pentru depanarea problemelor WordPress sau pentru a găsi și remedia erorile obișnuite ale WordPress.
Unele dintre lucrurile pe care le puteți căuta sunt:
- Interogări de bază de date declanșate de o pagină în WordPress.
- Solicitări HTTP realizate de scripturi în temele sau pluginurile dvs.
- Cârligele și acțiunile declanșate pe o pagină
- Limba, verificările rolului utilizatorului și fișierele șablon utilizate pentru a afișa pagina
- Mediul dvs. de găzduire, cum ar fi versiunile PHP și MySQL, limitele de memorie și multe altele.
Acestea fiind spuse, să aruncăm o privire asupra modului de adăugare a unui monitor de interogare pe site-ul dvs. WordPress.
Adăugarea de monitoare de interogare în WordPress
Primul lucru pe care trebuie să-l faceți este să instalați și să activați pluginul Query Monitor. Pentru mai multe detalii, consultați ghidul nostru pas cu pas despre cum să instalați un plugin WordPress.
La activare, pluginul va adăuga meniul de monitorizare a interogărilor în bara de administrare WordPress.

Folosind mouse-ul pe monitorul interogării va apărea meniul care vă permite să treceți rapid la un parametru. De asemenea, puteți da clic pe statisticile monitorului interogării pentru a vedea toate datele.
Vizualizarea datelor în WordPress Query Monitor
Mai întâi trebuie să vă asigurați că bara de administrare WordPress este vizibilă când vizualizați site-ul dvs. Web. Pur și simplu du-te la Utilizatori »Profilul tău și bifați caseta de lângă opțiunea "Afișați bara de instrumente când vizualizați site-ul".

Nu uitați să faceți clic pe butonul "Actualizare profil" pentru a stoca setările.
Apoi, trebuie să vizitați pagina pe care doriți să o verificați. Odată ce ați accesat această pagină, purtați mouse-ul în meniul monitorului interogărilor din bara de admin și faceți clic pe secțiunea pe care doriți să o vizualizați.
Monitorizarea interogărilor SQL
Pluginul pentru monitorul interogării vă permite să monitorizați toate interogările SQL, interogările efectuate de apelant și componente. Întrebările după secțiunea componente vă arată interogările prin pluginuri, teme și fișiere de bază.

Rescrie Reguli și Șabloane
Această secțiune vă arată regulile de rescriere potrivite și șabloanele utilizate pentru afișarea paginii curente.

Scripturi și stiluri
Scripturile și stilurile vă arată Javascript și foile de stil încărcate de tema și pluginurile dvs. De asemenea, veți vedea unde sunt încărcate aceste fișiere (de ex., Antet sau subsol).

Cârlige și acțiuni
Această secțiune vă arată cârligele utilizate și acțiunile declanșate în timpul încărcării paginii curente.

Limbă Secțiune
Această secțiune vă arată fișierele de limbă solicitate și încărcate de pagina curentă. Dacă rulați un site WordPress multilingv, atunci acest lucru vă ajută să vă dați seama ce temă și pluginuri au fișierele de limbă disponibile.

Apeluri API HTTP
Această secțiune afișează apelurile API HTTP făcute către bibliotecile API terță parte.

Actualizări tranzitorii
API-ul tranzitoriu permite dezvoltatorilor să stocheze informații în baza de date WordPress cu un timp de expirare. Această secțiune afișează toate actualizările tranzitorii solicitate în timpul încărcării actuale a paginii.
Capabilități verifică secțiunea
Această secțiune afișează controlul capabilităților rolurilor utilizatorilor rulat de corecții, pluginurile și temele WordPress în timpul încărcării paginii curente.

Secțiunea de mediu
Acesta este locul unde veți obține informațiile despre mediul de găzduire WordPress cum ar fi versiunea PHP, versiunea MySQL, gazda MySQL, numele bazei de date WordPress și multe altele.

Condiții de control
Acesta este locul în care pluginul afișează condițiile care au fost necesare pentru afișarea vizualizării curente a paginii.

Sperăm că acest articol v-a ajutat să adăugați un monitor de interogare pe site-ul dvs. WordPress și să depanați problemele legate de performanță și securitate. Puteți dori, de asemenea, să vedeți ghidul nostru cu privire la modul în care WordPress de fapt, funcționează în spatele scenei.
Dacă v-ați plăcut acest articol, vă rugăm să vă abonați la tutorialele video YouTube pentru canalul YouTube pentru WordPress. Ne puteți găsi pe Twitter și pe Facebook.


