Cum să adăugați absolut nimic în Centrul de notificare al Yosemitei
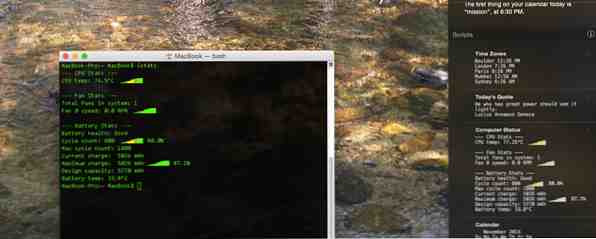
Adăugați ceva în Centrul de Notificare al Yosemitei - tot ce este necesar este comanda corectă.
Dacă există o informație pe care doriți să o verificați în mod regulat, trebuie să știți despre Scripturile de astăzi (descărcare). Această aplicație Mac simplu vă oferă posibilitatea de a adăuga practic la orice nou centru de notificare din Yosemite.

Dacă sunteți ca majoritatea utilizatorilor de Mac, explorați în continuare toate noile caracteristici din OS X Yosemite 10 Utilități utile X X Yosemite Caracteristici pe care le-ați fi putut pierde 10 Utile X OS Yosemite Caracteristici pe care le-ați fi pierdut De când OS X Yosemite a ieșit, toată lumea a căutat să vadă dacă poate găsi caracteristicile pe care Timmy le-a spus pe scenă. Citeste mai mult . Favoritul meu personal este noul centru de notificare extins - care vine complet cu Widgeturi de astăzi, la fel ca pe iOS. Este destul de clar că Apple intenționează ca acest lucru să înlocuiască tabloul de bord lung și învechit și este posibil să găsiți toate widgeturile pe care trebuie să le faceți Aceste Widgeturi din Centrul de Notificare Fă tabloul de bord Irelevant Aceste Widgeturi din Centrul de notificare Fă tabloul de bord irelevant Tabloul de bord moare. Cei mai mulți utilizatori ignoră acest lucru și mulți dezvoltatori nu construiesc lucruri pentru el. Înlocuiți toate widgeturile tabloului de bord pentru Mac utilizând noua vizualizare Astăzi din Yosemite. Citiți mai multe acum.
Dar dacă nu puteți găsi o modalitate de a adăuga o informație vitală? Introduceți Scripturile de astăzi. Această aplicație simplă vă permite să adăugați widget-uri utilizând orice comandă Terminal. Dacă ați folosit un program ca Geektool sau Übersicht pentru a adăuga widget-uri minunate pe desktop Adăugați Widgeturi frumoase pe desktop-ul dvs. Mac Cu Übersicht Adăugați Widgeturi frumoase pe desktop-ul dvs. Mac Cu Übersicht Übersicht își propune să înlocuiască cum ar fi Geektool, permițându- al oricărei comenzi de consolă pe desktop - formatată cu HTML5. Citiți mai multe, știți cât de puternic poate fi acest lucru.
Indiferent dacă doriți să monitorizați sistemul dvs. sau doriți doar să vedeți rapid anumite informații, noi v-ați acoperit. Iată câteva comenzi pe care le puteți încerca după instalarea Scripturilor de astăzi.
Calendarul cu o lună, cu data curentă evidențiată

Uneori trebuie să știți care va fi data de marți viitoare, sau în ce zi a săptămânii 22 noiembrie va cădea. Utilizatorii de Mac pe termen lung știu că “cal” comanda arată luna curentă în Terminal. Puteți folosi pur și simplu acest lucru sau puteți utiliza următoarea scenariu pentru data curentă pentru a fi evidențiată cu roșu:
cal | grep - înainte de context 6 - după context 6 --color -e "$ (data +% e)" -e "^ $ (data +% e)" Oricum, veți avea o modalitate rapidă de a vă uita la datele din luna curentă.
prin intermediul liniei de comandă Fu
Vedeți Ora în diferite zone de timp

Yosemite vine cu un widget de ceas mondial, dar pentru unele motive nebune, acesta oferă fețe de ceas în loc de o listă de timp în față. Dacă găsiți acest lucru la fel de prost ca mine, folosiți următoarea comandă:
echo "Denver" export TZ = "US / Mountain"; data + '% - l:% M' % M% p '; unset TZ' "echo" exportul de la Paris "TZ =" Europa / Paris "; data + Kolkata ", data + '% - l:% M% p', unset TZ '' echo 'Sydney' export TZ =" Australia / Sydney " Doriți să vedeți diferite fusuri orare decât cele de mai sus? Editarea comenzii este relativ simplă. Verificați lista Wikipedia a zonelor de timp ale bazei de date tz, astfel încât să știți ce să faceți după “TZ =”.
Inspirat de acest widget Übersicht.
Vedeți Ce este în Clipboard

Vrei o modalitate rapidă de a vedea ce se află în clipboard-ul tău? Nici o problema. Doar folosiți acest lucru:
pbpaste Vedeți Citat al Zilei lui BrainyQuote

Nu totul trebuie să fie perfect practic. Dacă doriți să vă gândiți la ceva în acele momente de jos în timpul zilei, verificați acest lucru:
curc - egrep '(clasa span = \ "bqQuoteLink \") | (div class = \ "bq-aut \")' | sed -n '1p; 2p; '| sed-e /<[^>] *> // g“ Aceasta atrage Citatul Zilei de la BrainyQuote în Centrul de Notificare.
Printr-un comentariu la macosxtips.co.uk
Consultați Prezentarea sistemului cu iStats

Doriți o prezentare generală rapidă a procesorului dvs., a ventilatorului și a stării bateriei? Dacă ați instalat iStats, este simplu: adăugați-l “istats” ca o comandă. Terminat!
Rețineți că instalarea iStats necesită a pic de calificare linie de comandă.
Consultați starea bateriei, rapid

Acest lucru este destul de simpl3: veți vedea ce procentaj de putere este lăsat în bateria dvs. și cât de mult va dura. Sau, dacă încărcați, cât timp va fi complet încărcat.
pmset -g batt | citit; citiți statusul n; echo "$ status"; prin wiki-ul Today Scripts
Lista Top Apps Utilizarea RAM

Te întrebi ce folosește tot RAM-ul tău? Această comandă vă oferă o prezentare generală rapidă.
ps xmo rss =, pmem =, com = | în timp ce citiți rss pmem comm; ((N++<5)); do size="$[rss/1024]"; short=$[4-$#size]; size="($sizeM)"; i=0; while ((i++ < short)); do size=" $size"; done; pmem="$pmem%%.*" if (($pmem >= 20)); apoi culoarea = $ '\ e [31m'; elif (($ pmem> = 10)); apoi culoarea = $ '\ e [33m'; altfel culoarea = $ '\ e [32m'; Fi; echo "$ color $ pmem% $ dimensiune $ (nume de bază" $ comm ")" $ '\ e [0m "" "; Terminat prin Wiki de astăzi script-uri
Aplicații de top prin utilizarea procesorului

Ca mai sus, dar pentru utilizarea procesorului.
ps xro% cpu =, com = | în timp ce citiți comanda cpu; ((I++<5)); do echo $cpu% $(basename "$comm"); done prin Wiki de astăzi script-uri
Afișați-vă IP-ul extern

Vrei să știi ce înseamnă IP-ul tău? Iată o modalitate rapidă de a afla.
curl ifconfig.me prin intermediul commandlinefu.com
(Am folosit o VPN atunci când am luat screenshot-ul. Nu sunt un idiot complet și nu locuiesc niciunde în apropierea Elveției.)
Ce altceva am putea adăuga?
Există câteva idei rămase, cum ar fi utilizarea iCalBuddy pentru a obține o agendă mai precisă. Te poți gândi la altceva? Distribuiți toate comenzile minunate pe care le găsiți mai jos și împreună vom face Centrul de notificare cel mai informativ panou pe calculatorul dvs. Mac.
Ați văzut câteva comenzi pe care le-am găsit, dar acum vreau să știu:
Ce veți adăuga la Centrul de notificare?
Explorați mai multe despre: Centrul de notificări, OS X Yosemite, Terminal.


