Cum de a adăuga Pinterest Pin-it Button peste imaginile dvs. în WordPress
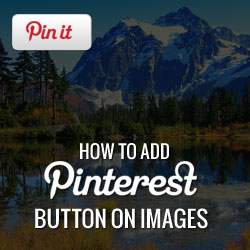
Pinterest este un puternic site de social networking care poate conduce o mulțime de trafic pe site-ul dvs. Dacă desfășurați un stil de viață, fotografie sau portofoliu, atunci cu siguranță doriți să vedeți imaginile fixate. Anterior, v-am arătat cum să adăugați un buton Pinterest Pin it în WordPress și să arătați cele mai recente pini în bara laterală. În acest articol, vă vom arăta cum să adăugați butonul Pinterest Pin buton peste imaginile dvs. pe WordPress. Acest buton va apărea numai atunci când utilizatorul își aduce mouse-ul peste imaginile dvs., permițându-le să fixeze rapid imaginea respectivă.

Primul lucru pe care trebuie să-l faceți este să instalați și să activați pluginul Pinterest Pin it Button for Images. După activare trebuie să mergeți Setări »Pinterest Fixați-l pentru a configura pluginul.

În pagina de setări a pluginului, puteți alege unde doriți să afișați butonul Pin it pe site-ul dvs. WordPress. Puteți selecta să o afișați pe toate paginile, indexul sau pagina de pornire, un singur mesaj, etc.
Următoarea opțiune este să alegeți descrierea implicită. Puteți selecta din titlul postului, titlul postului și linkul, titlul postului și titlul site-ului etc. Acesta va fi trimis ca descriere imagine împreună cu imaginea fixată.

Dacă doriți să excludeți unele imagini de la afișarea butonului Pin It, puteți adăuga "nopin"Clasa CSS pentru imaginile pe care doriți să le excludeți. Când doriți să faceți acest lucru, pur și simplu treceți la Text editor în timp ce scrieți postarea dvs. și adăugați clasa CSS la codul dvs. imagine astfel:
Pinterest Pin it Button pentru imagini vă permite, de asemenea, să dezactivați afișarea automată a butonului Pin it. Puteți afișa selectiv butonul numai în cazul imaginilor cu clasa CSS "pinthis"Adăugat la ele. Pentru aceasta, mai întâi trebuie să bifați caseta de lângă Afișați butonul "Deconectați-l" numai pe imaginile cu class = "pinthis" opțiune în cadrul Avansat secțiunea de pe pagina de setări a pluginului și salvați setările.
După aceea, atunci când adăugați o imagine pe care doriți să aveți un buton Pin it, comutați la editorul de text în ecranul de editare post și adăugați "pinthis" Clasa CSS la codul imagine astfel:
Dacă doriți să adăugați butoane Pinterest sau alte butoane de distribuire pe Youtube Videos, urmați acest tutorial.
Sperăm că acest articol v-a ajutat să adăugați un buton Pinterest Pin pentru imagini în WordPress. Anunțați-ne cum folosiți acest lucru pe site-ul dvs. web și ce setări găsiți mai eficiente, lăsând un comentariu de mai jos. De asemenea, nu uitați să urmați Syed Balkhi pe Pinterest.


