Cum de a crea o adresă de e-mail de afaceri gratuită în 5 minute (pas cu pas)
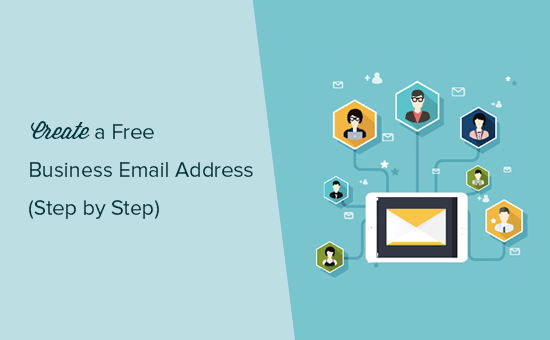
Doriți să creați gratuit o adresă de e-mail profesional? O adresă de e-mail de afaceri utilizează numele companiei dvs. și arată mult mai profesionist decât un cont generic gmail sau hotmail. În acest articol, vă vom arăta cum să creați cu ușurință o adresă de e-mail de afaceri gratuită în doar 5 minute cu instrucțiuni pas cu pas.
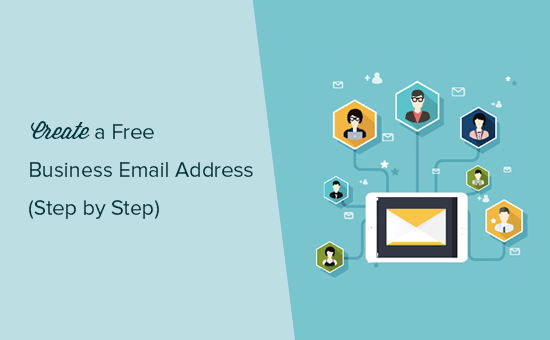
Ce este o adresă de e-mail pentru companie?
Spre deosebire de un e-mail generic, o adresă de e-mail profesională de afaceri vă permite să utilizați propriul nume de companie ca adresă de e-mail, cum ar fi: [email protected].
Majoritatea începătorilor utilizează conturile personale de e-mail pentru afaceri. Aceste adrese de e-mail sunt adesea create folosind furnizorii de servicii de e-mail, cum ar fi Gmail sau Yahoo, și nu arată foarte profesionist.
O adresă de e-mail pentru companie pare mai profesionistă și este ușor de reținut pentru clienți. Dacă doriți ca clienții și alte companii să vă ia în serios, atunci trebuie să începeți să utilizați o adresă de e-mail profesională profesională.
Ce aveți nevoie pentru a crea o adresă de e-mail pentru companie?
Va trebui să aveți un nume de domeniu și un site Web pentru a crea o adresă de e-mail de afaceri gratuită. După aceasta, veți avea nevoie de un serviciu de e-mail care să vă gestioneze poșta.
Există puține soluții diferite pe care le puteți utiliza pentru a crea o adresă de e-mail profesională profesională. Vă vom arăta două metode diferite și puteți alege unul care se potrivește cel mai bine nevoilor dumneavoastră.
Metoda 1. Crearea unei adrese de e-mail pentru afaceri gratuit
Această metodă este ușor accesibilă tuturor celor care au un site web. Vă permite să creați gratuit o adresă de e-mail pentru companie.
Atunci când creați un site de afaceri de mici dimensiuni, va trebui să vă înscrieți pentru un domeniu și găzduire web.
Ceea ce majoritatea începătorilor nu știu este că multe companii de găzduire WordPress oferă funcții de e-mail de afaceri gratuite ca parte a pachetului.
În mod normal, un nume de domeniu costă 14.99 pe an și găzduirea site-ului web începe de la 7.99 dolari pe lună. Puteți adăuga încă 5 USD pentru un cont de e-mail dacă utilizați și un serviciu de e-mail cu plată.
Din fericire, Bluehost, una dintre cele mai mari companii de găzduire WordPress din lume, a fost de acord să ofere utilizatorilor WPBeginner un nume de domeniu gratuit și reducere de 60%.
Aceasta înseamnă că puteți să începeți un site de afaceri pentru 2,75 USD pe lună (și este disponibil cu o adresă de e-mail de afaceri gratuită).
→ Faceți clic aici pentru a revendica această afacere exclusivă Bluehost ←
Iată instrucțiunile complete pas cu pas pentru a crea prima dvs. adresă de e-mail de afaceri gratuită.
Pasul 1. Configurați adresa companiei (numele domeniului)
În primul rând, trebuie să vizitați site-ul Bluehost și să faceți clic pe butonul verde 'Get Started Now'.

Acest lucru vă va aduce la o pagină de prețuri în care trebuie să dați clic pe butonul "Selectați" sub planul pe care doriți să îl utilizați. Planurile de bază și Plus sunt populare în rândul întreprinderilor mici care încep doar să înceapă.

După ce ați selectat planul, vi se va solicita să alegeți numele domeniului. Trebuie să introduceți numele companiei și să faceți clic pe butonul "Următorul".

Bluehost va verifica acum dacă există un nume de domeniu care să corespundă cu numele firmei dvs. Dacă nu este, atunci vă va arăta câteva sugestii sau puteți căuta un alt nume de domeniu.
Iată câteva sfaturi rapide despre alegerea unui nume de domeniu perfect pentru adresa dvs. de e-mail de afaceri.
- Alegeți întotdeauna un nume de domeniu .com. Vedeți articolul nostru despre diferența dintre nume de domenii .com și .net pentru a afla mai multe.
- Păstrați numele dvs. de domeniu scurt, ușor de memorat și pronunțat.
- Nu utilizați numere sau cratime în numele dvs. de domeniu
- Încercați să utilizați cuvintele cheie și locația companiei în numele dvs. de domeniu pentru al face unic. De exemplu, dacă stargardening.com nu este disponibil, atunci căutați stargardeninghouston.com
Pentru mai multe sfaturi, aruncați o privire la ghidul nostru de a alege cel mai bun nume de domeniu pentru afacerea dvs..
Alegerea unui nume de domeniu bun este esențială pentru afacerea dvs., dar nu petreceți prea mult timp pe aceasta sau nu veți trece niciodată de această treaptă.
După alegerea numelui dvs. de domeniu, va trebui să adăugați informațiile contului dvs. și să finalizați informațiile despre pachet pentru a finaliza procesul.
Pe acest ecran veți vedea opțiuni suplimentare pe care le puteți achiziționa. Nu le recomandăm să le alegi în acest moment. Dacă aveți nevoie de ele, puteți oricând să le adăugați mai târziu din contul dvs..

În cele din urmă, trebuie să introduceți informațiile de plată pentru a termina achiziția.
Veți primi un e-mail cu detalii despre cum să vă conectați la panoul de control al găzduirii web. Aici gestionați totul, de la e-mailuri, asistență, gestionarea site-ului, printre altele.
Pasul 2. Crearea adresei de e-mail pentru afacerea dvs. gratuită
În tabloul de bord al contului dvs. de hosting, trebuie să dați clic pe secțiunea "E-mail" și apoi să faceți clic pe fila "Adăugați cont de e-mail".

Introduceți un nume de utilizator și o parolă pentru contul de e-mail și faceți clic pe butonul "Creați cont".
Bluehost va crea acum contul de e-mail pentru dvs. și veți vedea un mesaj de succes.
Pasul 3. Utilizarea contului dvs. de e-mail pentru companie
Acum, că ați creat contul gratuit de e-mail de afaceri, următorul pas este să învățați cum să îl utilizați pentru a trimite și a primi e-mailuri.
În secțiunea "E-mail" din contul dvs. de găzduire, treceți la fila "Conturi de e-mail". Veți vedea lista de e-mail nou creată acolo.

Puteți face clic pe link-ul "Acces webmail" și Bluehost vă va duce la o interfață webmail. Aceasta este o opțiune bună dacă nu doriți să utilizați un client de e-mail.
Cu toate acestea, va trebui să vă conectați la contul de găzduire de fiecare dată când doriți să verificați e-mailul. O modalitate mai bună este să faceți clic pe conectarea dispozitivelor și apoi să faceți clic pe setarea link-ului client de poștă electronică.
Bluehost vă va afișa informațiile necesare pentru a utiliza adresa de e-mail a companiei dvs. cu orice client de poștă sau aplicație. Puteți utiliza aceste informații pentru a configura utilizând Outlook, Gmail sau orice aplicație Mail pentru telefonul mobil sau desktop.
Notă: procesul de creare a unui e-mail de afaceri este similar pentru alte companii de hosting care oferă cPanel ca SiteGround, HostGator și InMotion Hosting.
Metoda 2. Crearea unei adrese de e-mail de afaceri folosind Gsuite
Google oferă o adresă de e-mail profesională profesională cu Gsuite care include Gmail, Docs, Drive și Calendar pentru companii.
Această metodă nu este gratuită, dar vă permite să utilizați Gmail pentru e-mailul de afaceri profesionist cu propriul nume de companie. Deși există un cost mic, acesta are multe avantaje.
- Veți utiliza interfața și aplicațiile familiare Gmail pentru a trimite și a primi e-mailuri.
- Google are o tehnologie mult superioară care vă asigură că e-mailurile sunt livrate imediat și că nu ajung în dosarele de spam.
- Compania dvs. de găzduire a site-urilor a împărtășit resurse server. Aceasta înseamnă că nu doresc să trimiteți prea multe e-mailuri. Gmail, pe de altă parte, vă va permite să trimiteți până la 2000 de e-mailuri pe zi.
Acestea fiind spuse, să aruncăm o privire asupra modului de a configura o adresă de e-mail de afaceri utilizând Gsuite.
Pasul 1. Înscrieți-vă pentru un cont Gsuite
Planul de bază Gsuite costă 5 $ pe utilizator în fiecare lună. Vă oferă acces la Gmail, Docs, Drive, Calendar și conferințe audio / video cu 30 GB de stocare în cloud pentru fiecare utilizator.
Veți avea nevoie, de asemenea, de un nume de domeniu, pe care îl puteți achiziționa în timpul înscrierii. Dacă aveți deja un nume de domeniu și un site web, puteți utiliza domeniul dvs. existent cu Gsuite.
Pentru a începe, pur și simplu vizitați site-ul Gsuite și faceți clic pe butonul pentru a începe.

În ecranul următor, vi se va solicita să introduceți numele companiei, numărul de angajați și țara în care vă aflați. Puteți alege doar dvs. pentru un singur cont de utilizator sau puteți alege numărul de angajați.

Notă: Veți fi taxat pentru fiecare cont de utilizator, deci este mai bine să începeți mic. Puteți adăuga întotdeauna mai multe conturi de utilizator când este necesar.
Faceți clic pe butonul următor pentru a continua.
Vi se va solicita să introduceți informațiile de contact personale, inclusiv numele și adresa de e-mail.

În ecranul următor, vi se va solicita să alegeți un nume de domeniu. Dacă aveți deja un nume de domeniu, faceți clic pe "Da am unul pe care îl pot folosi" sau faceți clic pe "Nu, am nevoie de unul" pentru a înregistra un nume de domeniu.

Dacă trebuie să înregistrați un nou nume de domeniu, veți fi taxat separat pentru înregistrarea unui nou nume de domeniu. Costul unui nume de domeniu va fi afișat pe ecran și de obicei începe de la 14,99 dolari pe lună.
Dacă utilizați un nume de domeniu existent, atunci va trebui să vă asigurați că dețineți numele domeniului respectiv. Vă vom arăta cum să faceți acest lucru mai târziu în acest articol.
După alegerea numelui dvs. de domeniu, vi se va solicita să vă creați contul de utilizator introducând un nume de utilizator și o parolă.
Acest nume de utilizator va fi și prima dvs. adresă de e-mail pentru companie, deci trebuie să alegeți un nume de utilizator pe care doriți să-l utilizați ca adresă de e-mail pentru companie.

Apoi, veți vedea un mesaj de succes și un buton pentru a continua configurarea.

Pasul 2. Setarea Gsuite și Email
În acest pas, veți finaliza configurarea Gsuite prin configurarea utilizatorilor și conectarea la site-ul dvs. sau numele de domeniu.
În ecranul de configurare, vi se va solicita să adăugați mai multe persoane în contul dvs. Dacă doriți să creați mai multe conturi pentru angajații sau departamentele dvs., atunci puteți face asta aici.
Puteți de asemenea să faceți clic pe "Am adăugat toate adresele de e-mail ale utilizatorilor" și să faceți clic pe butonul următor. Puteți adăuga întotdeauna mai mulți utilizatori în contul dvs. și puteți crea mai multe adrese de e-mail mai târziu, atunci când este necesar.

Dacă utilizați Gsuite cu un nume de domeniu existent, atunci vi se va cere să confirmați că dețineți acest nume de domeniu. Pentru a face acest lucru, veți vedea acum un fragment de cod HTML pe care trebuie să-l adăugați pe site-ul dvs. web.

Există și alte modalități de verificare a proprietății dvs. Puteți încărca un fișier HTML pe site-ul dvs. web utilizând un client FTP sau o aplicație pentru manager de fișiere în tabloul de bord al contului de găzduire.
Dacă nu aveți un site Web, puteți utiliza metoda MX Record pentru a vă verifica dreptul de proprietate asupra numelui de domeniu. Veți vedea instrucțiuni pas cu pas pentru a face acest lucru odată ce ați ales această metodă.
De dragul acestui articol, presupunem că aveți deja un site web WordPress și vă vom arăta cum să adăugați fragmentul de cod HTML de verificare în WordPress.
Mai întâi, accesați zona de administrare a site-ului dvs. WordPress pentru a instala și a activa pluginul Insert Headers and Footer. Pentru mai multe detalii, consultați ghidul nostru pas cu pas despre cum să instalați un plugin WordPress.
La activare, mergeți la Setări »Inserare anteturi și subsol și lipiți codul HTML pe care l-ați copiat de la Gsuite sub secțiunea "Scripturi în antet".

Nu uitați să faceți clic pe butonul "Salvați" pentru a stoca setările.
Acum, reveniți la ecranul de configurare Gsuite și faceți clic pe caseta de selectare "Am adăugat meta-tag-ul la pagina mea de pornire".

După aceea, vi se va cere să introduceți înregistrări de înregistrări MX pentru numele dvs. de domeniu. Vă vom arăta cum să faceți acest lucru în pasul următor.
Pasul 3. Adăugarea de înregistrări de domeniu MX
Notă: Această secțiune este pentru utilizatorii cu nume de domenii și site-uri web existente. Dacă ați înregistrat un nou nume de domeniu prin Google, atunci nu este necesar să citiți acest lucru.
Numele de domeniu le spun serverelor de internet unde să caute informații. Deoarece numele dvs. de domeniu nu este înregistrat la Google, e-mailurile dvs. vor ajunge la numele dvs. de domeniu, dar nu și la serverele Google.
Va trebui să configurați înregistrările corecte MX în setările pentru numele de domeniu. Acest lucru va spune serverului dvs. de nume de domeniu să utilizeze serverele Google pentru trimiterea și primirea de e-mailuri.
Pentru a face acest lucru, conectați-vă la contul dvs. de găzduire web sau la contul dvs. de registrator de domeniu. Vă vom arăta cum să adăugați înregistrări MX în Bluehost, setările de bază sunt identice pentru toate host-urile și registratorii de domenii. Practic, veți căuta setări DNS sub numele dvs. de domeniu.
Conectați-vă la tabloul de bord Bluehost și faceți clic pe "Domenii". În pagina următoare, selectați numele domeniului dvs. și apoi faceți clic pe linkul "Gestionați" de lângă opțiunea Editor DNS Zone.

Bluehost va deschide acum editorul zonei DNS. Trebuie să reveniți la ecranul de configurare Gsuite și să bifați caseta care spune "Am deschis panoul de control al numelui meu de domeniu".

Vă va arăta acum înregistrările MX pe care trebuie să le introduceți. Veți vedea, de asemenea, un link către documentația care va arăta cum să adăugați aceste înregistrări la zeci de furnizori de servicii de găzduire și domeniu.
Iată cum veți adăuga aceste informații la setările dvs. Bluehost DNS

Faceți clic pe butonul "Adaugă înregistrare" pentru al salva. După aceasta, repetați procesul pentru a adăuga toate cele cinci linii ca înregistrări MX.
După ce ați terminat, reveniți la setarea Gsuite și bifați caseta de lângă "Am creat noile înregistrări MX".

Vi se va solicita să ștergeți toate înregistrările MX existente care încă vă îndreaptă spre serverele dvs. de găzduire a site-urilor web sau de furnizori de nume de domeniu.
Reveniți la editorul zonei DNS și derulați în jos până la secțiunea MX records. Veți vedea înregistrările MX pe care le-ați creat mai devreme, împreună cu o înregistrare mai veche MX, care totuși indică site-ul dvs. Web.

Faceți clic pe butonul Ștergere de lângă vechea înregistrare MX pentru al șterge.
După aceea, reveniți la ecranul de configurare Gsuite și bifați caseta care spune "Am șters înregistrările MX existente".

Acum vi se va cere să salvați înregistrările MX. Pentru unii furnizori, odată ce adăugați înregistrări MX, acestea sunt deja salvate, pentru unele este posibil să fie necesar să salvați manual înregistrările MX.
După ce ați salvat înregistrările MX, bifați caseta care spune "Am salvat înregistrările MX" în setarea Gsuite.

După aceea, trebuie să faceți clic pe butonul "Verificați domenii și setări de e-mail" pentru a ieși din asistentul de configurare.
Pasul 4. Administrarea e-mailului în Gsuite
Gsuite vă face foarte ușor să vă gestionați contul de e-mail. Puteți să vizitați site-ul Gmail pentru a vă verifica e-mailurile sau pentru a utiliza aplicațiile Gmail oficiale de pe telefon pentru a trimite și primi e-mailuri.
Va trebui să vă conectați utilizând adresa de e-mail a companiei ca nume de utilizator.
Pentru a crea mai multe adrese de e-mail de afaceri, mergeți pur și simplu la consola Admin Gsuite. De aici puteți adăuga noi utilizatori, efectua plăți și ajustați setările contului dvs. Gsuite.

Asta e tot, sperăm că acest articol a ajutat să înveți cum să creezi o adresă de e-mail de afaceri gratuită sau să creezi o adresă de afaceri profesională cu Gsuite. De asemenea, puteți dori să vedeți ghidul nostru cu privire la modul de remediere a mesajului WordPress care nu trimite e-mailuri.
Dacă v-ați plăcut acest articol, vă rugăm să vă abonați la tutorialele video YouTube pentru canalul YouTube pentru WordPress. Ne puteți găsi pe Twitter și pe Facebook.


