Cum se utilizează Evernote Manualul neoficial
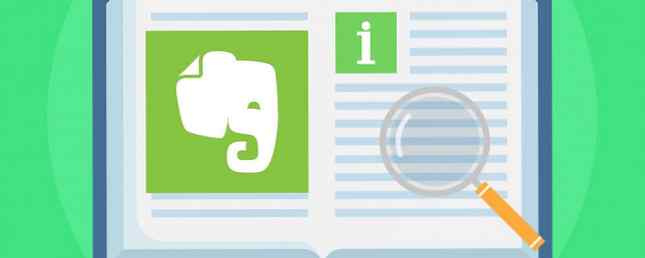
În primele sale zile, Evernote era o aplicație simplă de preluare a notițelor. De atunci, acesta a devenit un centru de productivitate care vă poate ajuta să capturați, să organizați, să rețineți și să lucrați cu informațiile dvs. În timp ce unii cred că Evernote nu mai merită, mai sunt 5 motive pentru a sări Evernote (și cum să migrezi notele în altă parte) 5 motive pentru a distruge Evernote (și cum să migrezi notele în altă parte) Ești frustrat de Evernote și limitările sale? Gândiți-vă la grouses și uitați-vă la modul în care alte aplicații de preluare a notițelor stivesc. Citiți mai multe, lista sa uriașă de caracteristici atrage totuși tone de utilizatori.
Acest ghid este disponibil pentru download ca un PDF gratuit. Descărcați Cum să utilizați Evernote: Manualul neoficial acum. Simțiți-vă liber să copiați și să partajați acest lucru cu prietenii și familia.Toată această putere este minunată - dar nu oferă o experiență ușoară de învățare. Învățați cum să utilizați Evernote pe cont propriu durează mult timp, de aceea am pus împreună acest tutorial care vă va arăta cum să profitați din plin de cele mai importante caracteristici Evernote 7 Caracteristici inteligente Evernote pentru a vă perfecționa fluxul de lucru 7 Caracteristici inteligente Evernote pentru a vă îmbunătăți fluxul de lucru Vă vom arăta cele mai bune caracteristici de productivitate pe care nu le știați niciodată ascunse în Evernote. Citeste mai mult .
Nu putem să acoperim totul, dar vom evidenția funcțiile principale, cele mai bune modalități de a utiliza aplicațiile și elementele de bază ale ceea ce trebuie să știți pentru a deveni un maestru de productivitate Evernote.
Să începem!
1. Ce este Evernote?
După cum am menționat, Evernote era o aplicație care lua notițe - și aceasta este totuși principala sa funcție. Dar s-au adăugat atât de multe caracteristici încât este acum o suită de productivitate.
În centrul său, totuși, este încă condus de note. Puteți să creați note noi, să le adăugați text și multimedia și să le stocați în notebook-uri. Evernote acceptă notebook-uri și etichete imbricate pentru a vă ajuta să găsiți notele anterioare. Are o funcție de căutare puternică pentru a reaminti lucrurile pe care le-ați salvat de mult.
Vă permite să creați liste de verificare, prezentări, mementouri, note foto și audio și multe altele.
În timp ce clientul desktop Evernote este de obicei considerat a fi elementul principal al platformei, aplicațiile sale mobile s-au îmbunătățit constant. Puteți capta cu ușurință informații, fie text, foto sau audio, în doar câteva momente.
lui Evernote Web Clipper - unul dintre cele mai populare instrumente - vă ajută să captați informații din browserul dvs. (și unul dintre motivele pentru care este încă mai bun decât OneNote 5 motive pentru care Evernote este încă mai bună decât OneNote 5 motive pentru care Evernote este încă mai bună decât OneNote OneNote a primit o mulțime de dar in multe domenii, Evernote inca bate OneNote, intrebarea este daca beneficiile lui Evernote sunt suficiente pentru a va convinge sa ramaneti sa cititi. De asemenea, puteți accesa notițele prin interfața browserului de pe orice computer. Iar numeroasele integrații ale Evernote vă permit să faceți și celelalte aplicații mai puternice.
Pe scurt, Evernote este un instrument complet de productivitate. După cum vă puteți imagina, toate aceste caracteristici pot deveni copleșitoare atunci când sunteți începător. Așa că vom începe cu elementele de bază.
2. O notă pe diferite platforme
Evernote este disponibil pentru Windows, Mac, Chrome OS, Android, Windows Phone, iOS și chiar BlackBerry. Caracteristicile oferite pe majoritatea acestor platforme sunt foarte asemănătoare. Voi încerca să acoperim mai multe platforme diferite atunci când vorbesc despre caracteristici specifice, dar ocazional, mă voi concentra doar pe o singură platformă.
Dacă capturile de ecran nu se potrivesc cu ceea ce vedeți pe calculatorul dvs., probabil că am folosit o aplicație diferită (voi trece la Windows și Mac pentru diferite exemple).
Din păcate, există un număr surprinzător de diferențe între aplicațiile Mac și Windows. Cea mai mare parte a funcționalității este similară, iar accesarea acestor funcții este, de obicei, simplă, dar există și excepții. Am încercat să clarific unde sunt diferențe, dar am pierdut câteva lucruri aici și acolo. Când aveți dubii, verificați fișierele de ajutor.
3. Core of Evernote: Note
Evernote este construit în jurul notelor, așa că vom începe acolo.
O notă este exact ceea ce pare: un fișier text simplu care conține informații. Are un titlu, un corp și o cameră pentru etichete care te pot ajuta să o găsești mai târziu.

Evernote sprijină, de asemenea, textul bogat, astfel încât să puteți schimba fontul, dimensiunea fontului, stilul și chiar evidențiați. Puteți introduce liste cu marcatori, casete de selectare (vom trece peste unele dintre utilizările lor într-un moment) și tabele.
Pentru a crea o notă nouă, faceți clic pe Notă nouă în partea de sus a ecranului. Aceasta creează o notă nouă în notebook-ul curent. Puteți, de asemenea, să loviți Ctrl + N (sau Cmd + N pe un Mac).
Apoi, adăugați doar un titlu (dacă doriți) și începeți să tastați!
Mai mult decât doar text
Notele nu se limitează doar la textul simplu. Puteți pune tot felul de lucruri la fel de bine. Ca și fotografii, de exemplu. Trebuie doar să dați clic și să glisați o fotografie în notă și veți vedea chiar lângă textul dvs..
De asemenea, puteți face clic pe atașa butonul din meniu (poate fi ascuns în spatele >> simbol):

Doriți să adăugați o înregistrare foto sau audio direct de pe computer? Faceți clic pe butonul corespunzător din meniu (din nou, eventual în spatele >> butonul din bara de instrumente).
În plus față de fotografii, aveți posibilitatea să trageți în nota dvs. orice alt tip de fișier. Încercați-l cu un fișier MP3 sau un videoclip. Puteți atașa chiar și alte tipuri de fișiere, cum ar fi foi de calcul Excel sau documente Pagini (și cu un abonament premium, puteți căuta și ele). Și butonul Google Drive vă permite să atașați fișiere direct din spațiul de stocare în cloud.
Utilizarea Evernote ca listă de sarcini
Puteți să transformați cu ușurință o notă (sau multe note) într-o listă de sarcini, utilizând casetele de selectare ale Evernote. Dați clic pe butonul din bara de formatare pentru a insera o casetă de selectare. Funcționează la fel ca o listă: când apăsați Enter, veți primi o altă casetă. Apăsați de două ori pentru a opri lista.

Pentru a verifica un articol din lista dvs., faceți clic pe casetă. (Puteți să o ștergeți în același mod.)
Dar managementul sarcinilor nu este principala sa forță. Este nevoie de ceva efort pentru ca Evernote să fie înființată ca aplicație de gestiune a sarcinilor, și arată. Nu puteți, de exemplu, să atașați date scadente sau mementouri anumitor sarcini. Puteți seta un memento pentru nota în sine, așa cum vom vedea într-un moment, dar asta nu este același lucru.
De asemenea, nu oferă instrumentele de colaborare pe care le-ați putea găsi în alte sisteme de gestionare a sarcinilor Cum să creați ultimul sistem de gestionare a timpului Perfect Veți utiliza vreodată Cum să creați ultimul sistem de gestionare a timpului Perfect Utilizați vreodată Productivitatea este o căutare constantă pentru mai multă organizație cu mai puțină muncă. O modalitate de a realiza tot ce visați să realizați, fără a pierde din somn. Poate acest sistem de gestionare automată a timpului să facă totul? Citeste mai mult .
Evernote nu se sincronizează direct cu aplicațiile de gestionare a sarcinilor care vă oferă această funcție. Puteți utiliza o aplicație precum TaskClone pentru a vă sincroniza sarcinile cu aplicația preferată de gestionare a sarcinilor, dar nu există suport nativ.
Cu toate acestea, casetele de selectare pot fi utile în a face note de articole de urmărire din întâlniri, liste de bacanie sau orice alt tip de listă pentru care doriți să urmăriți progresul.
Obținerea informațiilor despre notele dvs.
Evernote păstrează o mulțime de informații despre notele dvs. la îndemână și o puteți vedea făcând clic pe Notă Info butonul din colțul din dreapta sus al afișării notei. Acesta conține informații cum ar fi datele create și actualizate, adresa URL sursă pentru articolele tăiate, mărimea, etichetele, locația creației, autorul și altele.

În versiunea Mac a Evernote, ea conține și numere de cuvinte și caractere. Dacă doriți să obțineți aceleași informații în Windows, va trebui să faceți clic dreapta pe undeva în corpul notei și să selectați Cuvântul și resursele contează. Dacă afișați bara de stare cu Vizualizare> Bara de stare, veți obține, de asemenea, un număr.
4. Organizarea cu Notebook-uri
Așa cum s-ar putea aștepta, notebook-urile Evernote țin notele tale. Fiecare notă este stocată într-un singur notebook. Notebook-urile sunt afișate în panoul din stânga al clientului desktop.

Există două tipuri de notebook-uri:
Notebook-uri sincronizate sunt sincronizate între toate dispozitivele dvs. și versiunea de browser a aplicației.
Notebook-uri locale sunt accesibile numai pe un singur dispozitiv.
În general, este o idee bună să folosiți notebook-uri sincronizate, deoarece vă oferă mai multă portabilitate. Dacă aveți un notebook pe care sigur nu îl veți avea nevoie pe alte dispozitive, îl puteți crea ca un notebook local. Nu puteți schimba tipurile de notebookuri, dar este ușor să vă mutați notele într-un alt notebook dacă vă răzgândiți.
Pentru a crea un nou notebook, mergeți la Fișier> Notebook nou și selectați dacă doriți un notebook sincronizat sau local.

În Windows, va trebui să mergeți la Fișier> Noul notebook local ... dacă doriți să nu se sincronizeze. După ce ați creat notebook-ul, îl veți vedea în panoul din stânga.
Când îl selectați, veți vedea o listă cu toate notele conținute în acest notebook în mijlocul ferestrei. De acolo, faceți clic pe o notă pentru ao afișa în panoul din dreapta.
Modificarea vizibilității notebook-ului
Când ați selectat un notebook și vedeți o listă cu toate notele pe care le conține, Evernote este implicit la “cel mai recent editat” organizare. Aceasta este adesea o modalitate utilă de a vizualiza notele, dar puteți schimba ordonarea în notebook pentru a facilita găsirea ceea ce căutați.
Faceți clic pe butonul Vizualizare listă de note pentru a modifica ordinea de sortare. Vi se oferă numeroase opțiuni, inclusiv date actualizate și create, titluri, etichete, dimensiune, adresă sursă, dată de reamintire și multe altele. Dacă vă puteți gândi la o metodă de sortare, Evernote o poate face probabil.

De asemenea, puteți modifica vizualizarea notei din acest meniu. Vizualizare snippet vă arată titlul notei și un text de la începutul notei, care este frumos, dar tinde să ia mult spațiu. Vederea din listă este mult mai compactă. Cardul și miniaturile vă oferă o privire mai bună la notele cu care lucrați, dar ocupați mai mult spațiu.
Notebook Stacks
Un alt nivel de organizare în Evernote este stack-ul notebook-urilor, care colectează mai multe notebook-uri sub o singură poziție. Stack-ul în sine nu conține note - doar notebook-uri. Nu schimbă nici o funcționalitate, dar face Evernote mai ușor de navigat dacă aveți o mulțime de notebook-uri.
Aici puteți vedea câteva stive minime (“1 Hubstaff” și “2 MakeUseOf”) și unele stive extinse (“3 Altele” și “Distracţie”):

Pentru a crea un teanc, faceți clic dreapta pe un notebook din panoul din stânga și cu mouse-ul peste Adăugați la stivă. Selectați Stack nou și vi se va solicita să numiți stack-ul notebook-ului. Pentru a adăuga mai multe notebook-uri în stack, pur și simplu trageți-le sau faceți clic dreapta și selectați Add to Stack, apoi alegeți stiva.
5. Utilizarea căutării pentru a găsi ceva
Una dintre cele mai bune caracteristici din Evernote este căutarea sa puternică. Când aveți mai mult de câteva sute de note, poate fi dificil să găsiți cea pe care o căutați. Căutarea rezolvă această problemă. (La fel ca și curățarea notelor și a notebook-urilor dvs. Cum să curățați Evernote Clutter pentru o notiță mai curată Cum să curățați Evernote Clutter pentru o notă mai curată Luând Evernote este sertarul de junk al vieții noastre digitale Ca și sertarul de junk în casele noastre, curățați-l și organizați-l tot mai des.
Bara de căutare a lui Evernote este singurul loc unde trebuie să te duci să găsești ceva. Doar tastați cuvântul sau cuvintele pe care le căutați și Evernote vă va arăta fiecare notă care are un meci.
Rețineți că în Windows trebuie să vizualizați notebook-ul sau setul de notebook-uri pe care doriți să îl căutați. (Pentru a căuta totul, faceți clic pe Laptopuri în panoul din stânga pentru a vă aduce toate notele.)
Evernote pentru căutare Mac este un pic mai intuitiv; bara de căutare primară din partea dreaptă sus caută toate notele. Dacă apăsați Cmd + F în timp ce într-o notă puteți căuta textul notei. Bara de căutare Mac-uri ușurează căutarea etichetelor, a notebook-urilor și termenii de căutare sugerați.

De asemenea, puteți căuta etichete sau căuta în cadrul anumitor notebook-uri dacă aveți o idee despre locul în care ar putea fi nota dvs..
Există câțiva operatori pe care îi puteți utiliza pentru a vă perfecționa în continuare căutarea:
- intitle: limitează căutarea dvs. pentru a nota titlurile
- caiet: vă limitează căutarea la un singur notebook
- orice: returnează notele care conțin oricare dintre termenii de căutare, în locul tuturor termenilor de căutare
- etichetă: caută note cu eticheta specificată
- -etichetă: caută note care nu sunt etichetate cu eticheta
- a face: caută note cu una sau mai multe casete de selectare
Există alți operatori de căutare pe care poate doriți să le utilizați și ei. Consultați lista completă de sintaxă de căutare avansată a Evernote.
De asemenea, puteți salva căutările pe care le efectuați în mod regulat. Clic Fișier> Noua căutare salvată în Windows sau Editați> Căutare> Salvare căutare pe un Mac, și veți primi o nouă secțiune Căutări salvate în panoul din partea stângă. Acum, tot ce trebuie să faceți este să faceți clic pe căutarea salvată pentru a obține rezultatele fără a fi nevoie să le introduceți în fiecare moment.
6. Tehnici organizaționale avansate
Crearea de notebook-uri, stocarea notițelor și utilizarea capabilităților de căutare excelente ale Evernote vă vor duce departe în căutarea de productivitate. Dar există o mulțime de caracteristici suplimentare pentru a vă profita de.
Etichetarea notelor
Evernote vă permite să etichetați notele pentru un alt nivel detaliat al organizației Cel mai bun mod de a organiza Evernote: Utilizați etichetele Cel mai bun mod de a organiza Evernote: Utilizați etichetele Evernote este o mizerie uriașă? Vă arătăm un simplu truc care vă va ajuta să vă organizați notele ca niciodată. Citeste mai mult . Acest lucru poate fi util în special dacă aveți note care sunt legate între ele, dar sunt stocate în diferite notebook-uri.
Pentru a adăuga o etichetă la o notă, faceți clic pe Adaugă etichetă… câmpul din notă și începeți să introduceți o etichetă. Fiecare notă poate avea mai multe etichete, astfel încât să puteți fi la fel de detaliat cum doriți.
Etichetele sunt foarte utile în sisteme cum ar fi “Lucrurile au fost terminate”, unde doriți să urmăriți progresul elementelor printr-un flux de lucru.
De asemenea, puteți vizualiza notele după etichetă în panoul din stânga selectând o etichetă sub titlul Rubrică.
Conectarea Note
Puteți introduce hyperlink-uri către site-uri web, dar ați știut că puteți introduce și link-uri către alte note? Acest lucru este util dacă aveți un număr mare de note pe aceeași temă. De asemenea, puteți utiliza o singură notă ca un cuprins pentru un număr mare de alte note - aceasta este excelentă pentru lucrul la proiecte mari sau pentru organizarea foarte multor informații foarte clar.
Pentru a insera o legătură de notă, faceți clic dreapta pe o notă din lista de note pentru a copia linkul și apoi lipiți-o oriunde doriți. Veți primi un link pe care să îl puteți da clic pe numele notei ca text de ancorare.

Dacă doriți să utilizați altceva ca text de ancorare, puteți face și asta. Doar evidențiați textul pe care doriți să îl conectați, apăsați Cmd + K sau Ctrl + K, și lipiți link-ul notei în câmpul rezultat.
Rețineți că pe un Mac, aceste linkuri sunt verde, unde legăturile URL standard sunt albastre.

Crearea scurtăturilor
Dacă utilizați adesea o notă specifică sau un notebook, îl puteți adăuga la bara de comenzi rapide trăgând-o în panoul din stânga. Acum veți putea să reveniți la acea notă sau la un notebook cu un singur clic.

Acest lucru este util în special dacă păstrați orice tip de listă de proiecte principale. Dar puteți, de asemenea, să o utilizați pentru a evidenția notițele sau proiectele la care lucrați în orice moment. Nu vă fie frică să schimbați aceste comenzi rapide în mod regulat pentru a vă ajuta să economisiți timp!
Mementouri
După cum am menționat mai devreme, Evernote nu vă poate da aminte de sarcini specifice, dar vă poate aduce o notă la un moment dat. Și nu ar putea fi mai simplu: faceți clic pe ceasul unei note și veți vedea un memento în partea de sus a listei note din notebook.

Faceți din nou clic pe ceas și veți putea adăuga o dată. Evernote îți va reaminti că la acea dată trebuie să faci ceva cu nota. (Deși nu vă va spune ce, deci va trebui să vă amintiți asta pe cont propriu!)

În timp ce memento-urile de la Evernote nu sunt la fel de utile ca unele dintre caracteristicile mai detaliate orientate spre aplicațiile de gestionare a sarcinilor concurente, ele pot fi de mare ajutor. Și le puteți combina cu alte instrumente Cum să utilizați Evernote cu Google Calendar pentru beneficii maxime Cum să utilizați Evernote cu Google Calendar pentru beneficii maxime Profitați la maximum atât din contul dvs. Evernote cât și din calendarul dvs. Google cu aceste sfaturi și instrumente. Citiți mai multe pentru a obține o utilizare mai mare din ele.
Pro Tip: Dacă notați o notă rapidă pe telefon sau pe tabletă, puneți un memento pe ea, astfel încât să vă amintiți să editați, să finalizați sau să o încărcați mai târziu.
7. Comenzi rapide de la tastatură
Evernote are un număr mare de comenzi rapide de la tastatură pe care le puteți utiliza pentru a naviga, a crea, a capta și a căuta chiar mai repede. Cel mai bun pariu este să verificați lista completă de comenzi rapide de la tastatură pentru Windows sau pentru Mac, dar iată câteva aspecte importante:
- Ctrl + Alt + N / Cmd + Ctrl + N - adăugați o notă nouă în orice aplicație (cu condiția ca Evernote să fie difuzată)
- Cmd + Ctrl + E - căutarea în Evernote
- Cmd + Y - atașamente rapide
- Shift + Alt + N / Cmd + J - salt la notebook / notă
- Ctrl + F10 (Windows) - afișați explicația căutării
- F6 (Windows) / Cmd + Opt + F (Mac) - note de căutare
- Ctrl + F / Cmd + F - căutați în notă
- Cmd + / - copiați link-ul public
- Ctrl + K / Cmd + K - inserați hyperlinkul
- Ctrl + Shift + B / O / Cmd + Shift + U / O - începeți o listă neordonată sau ordonată
Există mult mai multe, dar acestea ar trebui să vă facă să începeți.
Extragerea textului din imagini și PDF-uri
Toate conturile Evernote au capacitatea de a extrage textul din imagini utilizând recunoașterea optică a caracterelor Cum se extrage textul din imagini (OCR) Cum se extrage textul din imagini (OCR) Cea mai bună metodă de extragere a textului dintr-o imagine este folosirea recunoașterii optice a caracterelor (OCR) ). Vă arătăm șapte instrumente OCR gratuite pentru acest loc de muncă. Citeste mai mult . După cum puteți vedea aici, Evernote recunoaște cuvântul “pădure” din această carte acoperă:

Aplicația este foarte bună la găsirea de cuvinte în imagini dacă sunt într-un font destul de standard. Poate, de asemenea, să apuce cuvinte din scris de mână în multe cazuri. Acest lucru este minunat dacă aveți scris de mână și doriți să primiți note scrise de mână pentru scanare mai târziu. Nu trebuie să tastați aceste note - purtați doar o căutare obișnuită, iar Evernote va găsi cuvintele în scris.
Dacă aveți o scriere cu adevărat neclară, este posibil să nu obțineți multe rezultate atunci când căutați.
Dacă aveți un plan Premium (puteți vedea mai multe detalii despre diferitele planuri de mai jos), puteți căuta și text în PDF-uri și documente Office.
8. Câteva opțiuni utile
Ați putea să faceți o lungă perioadă de timp fără să vă grăbiți prin ferestrele de opțiuni și preferințe din Evernote, dar există câteva lucruri pe care ați putea dori să le faceți de la început. Veniți la Instrumente> Opțiuni (în Windows) sau Fișier> Preferințe (pentru Mac).
General (pe un Mac) vă permite să selectați o locație implicită pentru noile note, ceea ce vă poate economisi timp. De obicei, o notă va fi plasată în notebook-ul în care lucrați în prezent, dar din când în când, Evernote nu știe unde să introducă nota. Acest lucru spune unde ar trebui să meargă.
Comenzi rapide de la tastatură (sau Taste rapide în Windows) este excelent pentru personalizarea cheilor pe care le folosiți foarte mult. Este, de asemenea, un loc bun pentru a căuta unele dintre cele mai utile comenzi rapide dacă le uitați.

Formatarea (sau Notă în Windows) vă permite să alegeți opțiunile de fonturi implicite pentru fiecare notă. Dacă nu vă place implicit, schimbați-l aici. Puteți schimba pe bază de notă, dar este mai ușor atunci când fiecare notă începe cu un font care vă place.
Există câteva alte opțiuni, dar acestea vă vor ajuta să obțineți personalizarea Evernote la început. Uită-te în jurul celorlalte tab-uri pentru a vedea ce altceva poți schimba.
9. Colaborarea, partajarea și publicarea
Deși luarea de note nu este, în general, considerată o activitate de colaborare, aproape fiecare aplicație de productivitate majoră are câteva opțiuni de colaborare. Și Evernote nu face excepție.
Colaborarea pe un notebook este ușor: faceți clic dreapta pe notebook și selectați Trimiteți Notebook ...
De acolo, puteți seta starea notebook-ului pentru a comunica și a adăuga persoane cu adresa de e-mail atașată contului lor Evernote. Le puteți oferi diferite niveluri de acces, de la “Poate vizualiza” la “Poate edita și invita.”

Acest lucru este minunat atunci când doriți să împărtășiți cele mai recente versiuni de documente, să colectați idei de la membrii echipei sau pur și simplu să aveți un spațiu partajat în care puteți salva toate lucrurile legate de un anumit proiect.
De asemenea, puteți partaja notele individuale în același mod - doar faceți clic dreapta, selectați utilizatorii și le acordați permisiuni.
Iar când aveți nevoie de mai multă colaborare imediată, Evernote (la nivelele Plus și Premium) vă permite să trimiteți mesaje instantanee. Mergeți la Fișier> Chat nou, introduceți adresa de e-mail a persoanei cu care doriți să discutați și începeți să tastați. Puteți și să trimiteți cu ușurință note prin chat.

Dar puteți să împărțiți și cu publicul. faceți clic dreapta> Mai mult partajare meniul vă oferă o mulțime de opțiuni. O legătură publică va permite oamenilor să vadă cea mai recentă versiune a notei și să vă împărtășească direct la rețeaua socială preferată vă permite să ajungeți la cât mai mulți oameni.
Puteți chiar să trimiteți prin e-mail textul notei din cadrul Evernote. Textul notei nu apare în previzualizare, dar nu vă faceți griji - va fi acolo.
10. Clipperul Web
Evernote are o mulțime de integrații excelente, așa cum vom vedea într-un moment, dar unul dintre cele mai utile instrumente care extinde funcționalitatea aplicației vine direct de la Evernote în sine:.

Clip-ul web este o extensie de browser care clipuri pagini web sau părți de pagini în notele Evernote. Doriți să citiți mai târziu un articol? Ridicați-l. Vedeți o idee care vă place pentru proiectul de design interior? Salvați-l cu un singur clic. Găsiți o meme hilară pe care doriți să o păstrați pentru uzul propriu? Puneți-l în Evernote cu ușurință.
Există utilizări infinite pentru tamponul web Evernote și este extrem de ușor de utilizat. Doar instalați-l în browser-ul dvs., conectați-vă cu acreditările dvs. Evernote și dați clic pe el pe orice pagină pe care doriți să o salvați.
Când faceți clic pe extensie, veți obține o serie de opțiuni:
- Articol: clipuri partea principală a paginii, concentrându-se pe text (după cum puteți vedea în imaginea de mai sus, elimină lucruri precum imaginile prezentate)
- Articol simplificat: încercări de a scăpa de părțile articolului pe care nu aveți nevoie
- Pagină plină: totul pe pagină
- semn de carte: salvează adresa URL, o imagine și o scurtă descriere a paginii
- screenshot: vă permite să alegeți ce parte a paginii să fie salvată ca imagine
Clip-ul vă permite, de asemenea, să alegeți ce notebook să se conecteze și vă permite să adăugați etichete și comentarii înainte de a crea chiar nota.
Dacă intenționați să utilizați Evernote pentru a vă gestiona viața, tricotorul web este un instrument absolut indispensabil.
11. Aplicații mobile
Aplicația desktop a lui Evernote este un instrument de productivitate excelent, dar aplicațiile mobile o fac și mai puternică. Voi oferi doar o scurtă prezentare generală aici.
Ca și clientul desktop, aplicațiile mobile vă permit să capturați idei, să le organizați și să le găsiți atunci când aveți nevoie de ele din nou. Sunt cel mai bine la capturare - nu este posibil să faci o mulțime de organizare, tăiere sau editare de pe telefon. Dar probabil că veți dori să notați note, să faceți fotografii și să adăugați noi sarcini.

Aceste aplicații sunt optimizate pentru aceste activități. Aplicația iOS are un singur buton de creare care vă permite să creați o notă nouă cu o singură atingere. Dacă țineți apăsat butonul, puteți obține o notă audio nouă, o fotografie sau un memento.
Aplicațiile mobile sunt excelente pentru scanarea cărților de vizită și a altor documente, realizarea de note rapide atunci când sunteți departe de computer și găsirea lucrurilor pe care le-ați observat mai devreme când vă deplasați.
Cele mai recente actualizări ale celor de la Evernote, atât pentru aplicațiile Android cât și pentru iOS, le-au făcut mai ușor de utilizat, mai rapid și mai intuitive decât oricând. Cu toate acestea, aplicația iOS este în general considerată a fi mult mai bună.
12. Integrarea
Evernote se integrează cu un număr mare de alte aplicații pentru a vă ajuta să obțineți mai multe lucruri. De fapt, Evernote are de fapt patru aplicații pe care le puteți utiliza direct cu aplicația principală:
- Skitch - o aplicație de adnotare a schițelor și imaginilor
- Scanable - o aplicație de scanare a hârtiei
- Penultimate - o aplicație de scriere de mână și de schiță pentru iPad
Dar există tone de aplicații care pot funcționa direct cu Evernote. Ei pot salva sau citi documente din note, pot crea documente din e-mailuri, vă ajută să gestionați sarcini, să semnați documente online și mai mult.
De exemplu, feedul vă permite să salvați articole direct în contul dvs. Evernote. FileThis trimite declarații de cont online către Evernote. Dragon Anywhere ține notele dictate sincronizate cu notebook-urile.
Există chiar și scanere care se integrează cu Evernote.
Fujitsu ScanSnap S1300i Scanner de documente portabil duplex color pentru Mac și PC Fujitsu ScanSnap S1300i Portable Scanner duplex color pentru documente pentru Mac și PC Cumpără acum la Amazon $ 244.99
Și, bineînțeles, atât IFTTT cât și Zapier vă permit să creați rețete interesante care vă automatizează fluxul de lucru cu Evernote. Există prea multe integrații și modalități interesante de a le folosi pentru a le prezenta pe toți aici. Cel mai bun pariu este să verificați pagina de integrare Evernote și să vedeți lucrurile minunate pe care oamenii le-au făcut cu IFTTT și Zapier.
13. De bază față de Plus față de Premium
Planurile plătite de Evernote au suferit o serie de modificări în ultimii ani. Și ar putea fi schimbate foarte bine. Deci, cel mai bun pariu este să verificați Evernote.com pentru informații despre planuri.
În momentul acestei scrieri, iată ce veți obține cu fiecare plan:
- De bază (gratuit)
- 60 MB de încărcări pe lună
- 2 dispozitive
- Căutați text în interiorul imaginilor
- Plus (34,99 USD / an)
- 1 GB de încărcări pe lună
- Dispozitive nelimitate
- Notebook-uri offline
- Redirecționați mesajele e-mail pentru a crea note
- Mesagerie instanta
- Premium (69,99 USD / an)
- 10 GB de încărcări pe lună
- Căutați text în PDF-uri
- Căutați text în documentele Office
- Adnotați PDF-urile
- Digitiza cărți de vizită
- Modul de prezentare
- Continut Asemanator
Ce este potrivit pentru tine? Pentru majoritatea oamenilor, va ajunge la limitele de încărcare și numărul de dispozitive. 60 MB este o mulțime dacă încărcați numai text, dar, de asemenea, încărcați imagini, fișiere audio și videoclipuri, puteți trece repede acest lucru.
Accesul pe dispozitive nelimitate este și frumos. Dacă utilizați în mod constant Evernote, având o încărcare masivă de 10 GB pe lună plus un număr de caracteristici interesante cum ar fi digitizarea cărților de vizită și prezentarea directă de pe aplicația desktop Evernote ar putea să merite.
Încercați mai întâi planul gratuit pentru a vedea dacă doriți să faceți upgrade. Dacă faceți asta, încercați planul Plus. Dacă aveți nevoie de mai mult, puteți oricând să faceți upgrade la Evernote Free vs. Paid: Care este planul potrivit pentru dvs.? Evernote gratuit versus plătit: Care este planul potrivit pentru dvs.? În cazul în care faceți upgrade de la Evernote's Basic la acesta plătit Plus sau Premium plan? Vă arătăm cine va beneficia de planul plătit și când nu trebuie să vă deranjez. Citeste mai mult . Există, de asemenea, o versiune de afaceri, care rulează 12 dolari pe utilizator pe lună. Vă oferă securitate suplimentară și administrare centralizată de utilizator.
Evernote: Soluția completă de productivitate
Indiferent dacă doriți să scrieți câteva note sau să rulați un întreg sistem de management de proiect, Evernote vă acopere. Este complet jam-packed plin de caracteristici, și am doar zgâriat suprafața aici. Ar fi nevoie de o carte întreagă pentru a face justiția aplicației.
Dar, cu cunoștințele de mai sus și un timp pentru a juca și a experimenta, veți deveni un expert Evernote în cel mai scurt timp. Indiferent dacă îl folosiți ca sistem de management al proiectelor personale, un loc pentru a-ți spune idei sau un instrument organizațional universal, puteți să capturați, să stocați, să organizați, să găsiți și să luați măsuri cu privire la toate lucrurile pe care trebuie să le faceți cu ajutorul său.
Pentru ce folosiți Evernote? Care caracteristici considerați a fi cele mai utile? Sau preferați o aplicație alternativă de preluare a notițelor 7 Alternative ușoare OneNote și Evernote 7 Ușoare OneNote și Evernote Alternative Deși le iubim, atât Evernote cât și OneNote pot fi lente și umflate. Dacă ați căutat o alternativă, iată câteva aplicații ușor de luat în considerare pentru note. Citeste mai mult ? Distribuiți cele mai bune sfaturi în comentariile de mai jos!
Image Credit: VikiVector via Shutterstock
Inițial scris de Mark O'Neil la 1 septembrie 2012
Explorați mai multe despre: Evernote, Ghid pentru Longform, Aplicații care utilizează notițe.


