Cum se combină fișierele și foile Excel
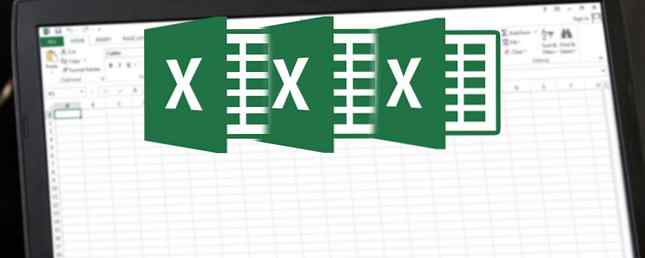
Aveți nevoie să îmbinați mai multe seturi de date într-o singură foaie de calcul? Iată cum.
Uneori, datele de Excel de care aveți nevoie sunt împărțite pe mai multe coli sau chiar pe mai multe fișiere. Poate fi semnificativ mai convenabil ca toate aceste informații să fie puse în același document.
Într-o mină, este posibil să copiați și să lipiți diferitele celule care sunt necesare, plasându-le pe toate în aceeași foaie. Cu toate acestea, în funcție de cantitatea de date cu care lucrați, acest lucru ar putea dura mult timp și efort.
În schimb, luați în considerare unele dintre modalitățile mai inteligente de a realiza aceeași sarcină. Aceste trei metode ar putea doar să vă permită să săriți câteva dintre comenzile rapide 10 Comenzi rapide pentru tastatura de tip esențial Excel pentru navigarea foilor de lucru 10 Comenzi rapide pentru tastatura rapidă Excel pentru navigarea foilor de lucru Dacă utilizați Excel, comenzile rapide de la tastatură pot produce sau întrerupe productivitatea. Iată 10 cele esențiale pe care ar trebui să le cunoașteți. Citiți mai multe când vine vorba de îmbinarea foilor sau a fișierelor în Excel.
Cum se combină foile Excel
Excel simplifică combinarea mai multor foi într-un registru de lucru nou.
- Deschideți foile pe care doriți să le îmbinați.
- Clic Acasă > Format > Mutați sau copiați foaia.
- Utilizați meniul derulant pentru a selecta (carte noua).
- Clic O.K.
Îmbinarea foilor într-un singur registru de lucru
Cea mai simplă metodă de a îmbina foi în Excel este utilizarea Mutați sau copiați foaia comanda. Această metodă are limitările sale, dar este rapidă și simplă.
Mai întâi, deschideți foile pe care doriți să le îmbinați în același registru de lucru. Folosește Format dropdown în Acasă fila selectați astfel Mutați sau copiați foaia.

Ar trebui să vedeți aceste controale:

Utilizați meniul derulant pentru a selecta (carte noua). Acest lucru va servi ca foaie de calcul maestru Cum se împarte o mare Foaie de calcul CSV Excel în fișiere separate Cum de a împărți o mare Foaie de calcul CSV Excel în fișiere separate Unul dintre neajunsurile Microsoft Excel este dimensiunea limitată a unei foi de calcul. Dacă aveți nevoie să faceți fișierul dvs. Excel mai mic sau să împărțiți un fișier CSV mare, citiți mai departe! Citiți mai multe unde trimitem toate foile individuale. Puteți utiliza funcția Înainte de foaie: pentru a specifica ordinea în care sunt incluse foile.
Repetați acest proces cu restul foilor pe care doriți să le îmbinați. Apoi, salvați noul document principal.
Îmbinarea datelor în aceeași foaie
Uneori, poate doriți să luați mai mult de un set de date și să o prezentați ca o singură foaie. Acest lucru este destul de ușor de realizat în Excel, atâta timp cât vă faceți timp pentru a vă asigura că datele dvs. sunt formatate corect înainte de timp.

Iată datele pe care le voi folosi. Există două lucruri foarte importante dacă acest proces trebuie să funcționeze corect; foile pe care le consolidați trebuie să folosească exact același aspect Utilizați Vizualizări personalizate în Excel pentru a salva particularizări ale foilor de lucru Utilizați vizualizări personalizate în Excel pentru a salva particularizări ale foilor de lucru Setarea Vizualizării personalizate a Excel ușurează vizualizarea informațiilor specifice într-o foaie de calcul aglomerată sau pentru a crea structuri diferite pentru datele dvs. Citiți mai multe, cu aceleași anteturi și tipuri de date, și nu pot exista rânduri sau coloane goale.
Când ați aranjat datele dvs. conform specificațiilor respective, creați o nouă foaie de lucru. Este posibil să executați procedura de consolidare într-o foaie în care există deja date, dar este mai ușor să nu.
În această foaie nouă, mergeți la Date fila și faceți clic pe Consolida.

Selectați Sumă din meniul derulant și apoi utilizați butonul din Referințe pentru a accesa foaia de calcul, astfel încât să puteți selecta datele de care aveți nevoie.

Faceți acest lucru pentru toate seturile de date pe care doriți să le îmbinați. Puteți chiar să trageți din alte registre de lucru utilizând Naviga butonul, altfel cunoscut sub numele de Selectați în versiunea Mac a Excel.

Bifați caseta intitulată Creați legături către datele sursă dacă intenționați să continuați să actualizați datele din alte coli și doriți ca această foaie să reflecte acest lucru. De asemenea, puteți selecta care etichete să fie difuzate între ele cu casetele de bifare afișate mai sus. Am ales să bifez ambele cutii pentru că am vrut ambele seturi de etichete.
În cele din urmă, faceți clic pe O.K.

Ar trebui să ajungeți la ceva asemănător capturii de ecran de mai sus. Din păcate, acest proces nu este potrivit dacă doriți să îmbinați celulele cu text în ele - funcționează doar cu date numerice. În această situație, va trebui să utilizați VBA Exercițiul de programare Excel VBA pentru începători Exercițiul de programare Excel VBA pentru începători VBA este un instrument de putere Microsoft Office. Puteți să-l utilizați pentru a automatiza sarcinile cu ajutorul macrocomenzilor, a stabili declanșatoare și multe altele. Vă vom prezenta programarea de bază Visual Excel cu un proiect simplu. Citeste mai mult .
Combinarea de cărți de lucru cu VBA
Dacă doriți să combinați foile din mai multe foi de lucru într-o clipă, cea mai bună modalitate este să scrieți o macrocomandă VBA simplă 5 Resurse pentru Macro-urile Excel pentru automatizarea foilor de calcul 5 Resurse pentru Macro-urile Excel pentru automatizarea foilor de calcul Căutați macrocomenzi Excel? Iată cinci site-uri care au ceea ce căutați. Citeste mai mult . Acest lucru va fi util în special atunci când îndepliniți această sarcină în mod regulat.
Mai întâi, asigurați-vă că toate registrele de lucru pe care doriți să le combinați se află în același folder de pe computer. Apoi, creați o nouă foaie de calcul Excel, care le va aduce împreună.
Deplasați-vă la Dezvoltator fila și faceți clic pe Visual Basic.

Clic Introduceți> modulul și copiați și inserați următorul cod, preluat dintr-un ghid de către ExtendOffice:
Sub GetSheets () Path = "C: \ Users \ Brad \ MakeUseOf \ MergingSheets \" Numele fișierului = Dir (Path & "* .xls") În timp ce numele fișierului < = Adevărat pentru fiecare foaie în ActiveWorkbook.Sheets Sheet.Copy după: = ThisWorkbook.Sheets (1) Foile de lucru următoare Sheet (Nume fișier) .Close Nume fișier = Dir () Loop End SubAsigurați-vă că modificați calea spre locul în care fișierele sunt stocate pe computer.
În continuare, salvați cartea de lucru ca fișier XLSM, astfel încât macro-urile să fie activate Cum se construiește o bară de instrumente personalizată Excel a macrocomenzilor VBA Cum se construiește o bară de instrumente personalizată Excel a macrocomenziilor VBA Gata de supraîncărcare a productivității Microsoft Excel? O bară de instrumente personalizată poate face asta. Vă vom arăta cum să puneți toate macrosurile Excel la îndemână. Citeste mai mult . Apoi rulați macro și ar trebui să găsiți că aveți un singur registru de lucru care conține toate foile din toate fișierele din folder.
Nu te pripi
Îmbinarea fișierelor și fișierelor în Excel este destul de complicată și dezordonată. Acest fapt ar trebui să lumineze una dintre cele mai importante lecții despre Microsoft Excel: este întotdeauna bine să planificați înainte.
Îmbinarea diferitelor seturi de date după fapt va cauza întotdeauna câteva dureri de cap, mai ales dacă lucrați cu foi de calcul mari care au fost utilizate mult timp. Ori de câte ori începeți să lucrați cu un alt registru de lucru 5 Excel Document Settings Nu trebuie să uitați niciodată să verificați 5 Setări Excel document Nu trebuie să uitați niciodată pentru a verifica Când alegeți un șablon Excel sau partajați o foaie de calcul, poate conține setări personalizate pe care nu doriți oricine să vadă. Verificați întotdeauna aceste setări. Citiți mai multe, este mai bine să luați în considerare toate posibilitățile din ceea ce va fi necesar pentru fișierul următor.
Excel este excelent pentru a face documente care pot fi menționate și utilizate pentru o perioadă mai lungă de timp, dar deciziile luate de timpuriu pot cauza probleme mai târziu.
Aveți un sfat pentru îmbinarea diferitelor seturi de date? Sau căutați ajutor pentru metodele din acest ghid? Oricum, de ce să nu participați la conversație în secțiunea de comentarii de mai jos?
Explorați mai multe despre: Microsoft Excel, Sfaturi Microsoft Office, Spreadsheet.


