Cum se utilizează Google Docs sau Drive Offline pe PC & Mobile
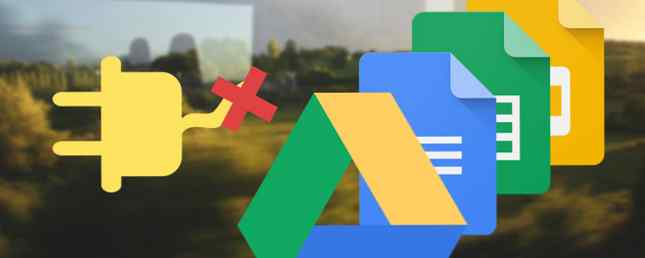
Dacă există un dezavantaj pentru serviciile și aplicațiile bazate pe cloud Aceste 9 competențe Cloud Computing vă pot oferi următoarea carieră de salt Aceste 9 competențe Cloud Computing vă pot da următoarea carieră de salt Afacerile se deplasează la nor. Abordarea imensă a competențelor ar putea fi ocazia dvs. de a vă urmări rapid cariera cu calificările esențiale. Începeți cu oricare dintre aceste abilități critice în cerere. Citiți mai multe, este că întotdeauna trebuie să fiți online pentru a le utiliza. Dacă Internetul dvs. coboară sau dacă călătoriți, munca dvs. se oprește.
Din fericire, Google Docs, acum mai bine cunoscut sub numele de Google Drive, acoperă acest lucru. Puteți lua serviciul offline și puteți accesa și edita fișierele chiar și fără conexiune la Internet.
Cel mai bun lucru pe care îl puteți face pe orice platformă sau dispozitiv. În acest ghid, vom examina modul de configurare și de a lucra oriunde utilizați Disc Google.
Pe desktop în browser
Aveți nevoie de browserul Chrome pentru a putea accesa Google Drive offline pe desktop. Acesta este disponibil pentru Windows, Mac și Linux și funcționează în același mod pe fiecare platformă. Pe browserele care nu sunt acceptate Cum funcționează browserele afișarea paginilor Web și de ce nu se văd vreodată aceiași? Cum funcționează browserele cu pagini Web și de ce nu apar vreodată aceleași? Citiți mai multe, lipsesc setările pentru activarea accesului offline.

Pentru a începe, veți avea nevoie de aplicația Web Chrome Drive instalată în Chrome. Acesta este o opțiune implicită cu Chrome, dar dacă aveți nevoie de el, vi se va solicita să îl instalați înainte de a continua.
Activați modul offline în Google Drive
Conectați-vă la contul dvs. pe Google Drive, drive.google.com. Apasă pe Setări (coloana) spre colțul din dreapta sus al ecranului și selectați Setări.

În fereastra care se deschide, verificați Sincronizați Documente Google ... în secțiunea etichetă Deconectat. Fișierele dvs. vor începe să se descarce pe computer - acestea includ Documente, Foi, Diapozitive și Desene.
Activați modul offline în Google Docs
Accesați Documente Google - docs.google.com - și conectați-vă. Faceți clic pe pictograma meniului hamburger spre partea stângă sus a ecranului și alegeți Setări.

Sub Sincronizare offline clic Aprinde. Se va deschide o nouă filă cu instrucțiuni pentru a instala aplicația Web Chrome dacă este necesar, apoi pentru a confirma că doriți să activați accesul offline.
Editarea fișierelor
Este nevoie de câteva minute pentru a descărca fișierele dvs. și, de asemenea, pentru a memora cache copii ale aplicațiilor Docs. Nu vă deconectați de la Internet prea repede sau nu veți putea să le accesați. Pentru a vă asigura că un fișier specific de care aveți nevoie este disponibil offline, deschideți-l și închideți-l din nou.
Când sunteți offline, deschideți Disc Google sau Google Docs în browserul dvs. accesând aceeași adresă URL pe care o utilizați în modul online. Toate fișierele dvs. vor fi afișate ca de obicei, dar cele care nu sunt disponibile offline vor fi șifonate.

Faceți dublu clic pentru a deschide un fișier. Veți vedea un gri “Deconectat” pictograma afișată alături de numele fișierului.

Modificările dvs. sunt salvate automat când editați un document. Când reveniți online, acestea vor fi sincronizate în contul dvs. Toate fișierele care au fost editate local dar care nu au fost încă sincronizate vor fi afișate cu caractere aldine în lista de documente.
De asemenea, puteți crea noi documente atunci când lucrați offline. Acestea vor fi încărcate în contul dvs. data viitoare când sunteți online.
Pe desktop utilizând aplicația Drive
O altă modalitate de a utiliza Google Docs offline este prin intermediul aplicației dedicate Google Drive. Acest lucru este disponibil pentru dispozitivele desktop pentru Windows și Mac, precum și pentru dispozitivele Android și iOS pe dispozitive mobile.
În mod prestabilit, aplicația Drive pentru desktop descarcă tot conținutul contului dvs. Drive pe computer. Este similar cu modul în care clienții cloud de pe desktop cum ar fi Dropbox Make Dropbox chiar mai uimitor cu aceste comenzi rapide de economisire a timpului Faceți Dropbox chiar mai uimitor cu aceste comenzi rapide de economisire a timpului Dacă ați avut încredere Dropbox cu fișierele dvs., puteți face tot ce puteți pentru a obține mai mult din ea. Începeți prin a încerca minunatele comenzi rapide enumerate aici. Citește mai mult de lucru. Pentru a descărca numai folderele specifice mergeți la Preferințe> Opțiuni sincronizare în cadrul aplicației.

Când este instalat, puteți accesa toate fișierele Drive - nu doar documentele - printr-o fereastră Explorer pe Windows sau Finder pe Mac Tweak Mac OS X Finder și găsirea de fișiere chiar mai repede! Tweak Mac OS X Finder și găsi fișiere chiar mai repede! O mare parte din timpul nostru este cheltuit pe web, dar pentru o mulțime de oameni sistemul de fișiere de computer face pentru o secundă aproape. Finder, browserul de fișiere Apple, oferă un mod foarte slick ... Citește mai mult .
Puteți edita orice fișier descărcat prin intermediul aplicației Drive. Fișiere Google Docs, salvate în .gdoc, .gsheet etc, sunt editate în Chrome.
Trebuie să faceți dublu clic pe fișier pentru al deschide, deci trebuie să aveți Chrome setat ca browser prestabilit: un fișier nu va fi accesat dacă se deschide într-un alt browser. De asemenea, trebuie să fi activat caracteristica offline în cadrul aplicației Web din Drive, așa cum am arătat mai sus.

Alte fișiere deschise în aplicația dvs. locală - foi de calcul Excel în Office, imagini în Photoshop și așa mai departe.
Editați-le și salvați modificările ca de obicei. Acestea vor fi sincronizate cu contul dvs. de cloud atunci când veți conecta ulterior la Internet.

Aplicația Drive este probabil cea mai convenabilă opțiune dacă utilizați în principal serviciul pe un singur computer. El vine cu inconvenientul de a fi nevoit să stocheze mai multe gigaocteți de date la nivel local, deci nu este ideal pentru a avea pe mai multe mașini.
Pe un Chromebook
Contrar opiniei populare, Chromebookurile funcționează offline Chromebookurile nu funcționează offline? Debuntarea miturilor Chromebookurile nu funcționează offline? Debuntarea miturilor Una dintre cele mai mari critici care vizează Chromebookurile Google este că acestea sunt mașini numai online - ergo, nici Internet, nici un punct. Cât de adevărată este această afirmație? Citiți mai multe pentru o varietate de funcții. Aceasta include utilizarea Documentelor offline.
Procesul de configurare este exact același ca și cel pentru utilizarea Chrome pe Windows, Mac sau Linux. Deschideți aplicațiile Drive sau Docs pentru a încărca site-ul corespunzător în browserul Chrome, apoi activați funcția offline în același mod ca și pe celelalte platforme.
În Google Apps at Work
Accesul offline la Google Docs poate fi, de asemenea, activat în Google Apps pentru companii. Funcția nu este însă disponibilă pentru utilizatori individuali și are nevoie de un administrator pentru activare. Ca întotdeauna, utilizatorii trebuie să utilizeze Chrome.
Conectați-vă la consola de administrare Google și accesați Aplicații> Google Apps> Drive> Acces la date. Bifați caseta etichetă Permiteți utilizatorilor să activați documente offline urmat de Salvați.
Aceste setări se aplică întregii organizații. Pentru conturile Google Apps Unlimited sau Google Apps for Education, puteți restricționa accesul offline la utilizatori sau grupuri individuale din motive de securitate.
Pe mobil
Aplicațiile Google pentru iOS și Android Aplicații separate Google Docs și Sheets Android lansate pe iOS și Android Aplicații Google Docs și Sheets Android lansate pe iOS și Android În timp ce utilizatorii puteau edita documente și foi de calcul prin Google Drive înainte, Google sculptează acum această funcționalitate în două aplicații separate: Documente și Foi. Citiți mai multe oferiți asistență offline pentru utilizatorii smartphone și tablete. În cazul tabletelor Windows, ar trebui să utilizați metodele desktop pentru Chrome prezentate mai sus; pentru Windows Phone nu există suport. Aplicația GDocs din aplicația terță parte oferă vizualizare offline pe Windows Phone, dar nu este editată.
Utilizați Documente offline pe iOS și Android
Aplicațiile pentru iPhone și iPad, precum și dispozitivele Android, funcționează în același mod. Ele nu au o caracteristică atotcuprinzătoare “deconectat” dar în schimb trebuie să faceți ca conținutul dvs. să fie disponibil offline, bazat pe fișiere.

Există trei moduri diferite de a realiza acest lucru. Din ecranul principal al aplicației, atingeți ușor “trei puncte” butonul de meniu aflat sub fișierul ales și selectați Păstrați offline.
Alternativ, când fișierul este deschis, puteți selecta Păstrați offline din meniu. Sau selectați Detalii și selectați aceeași opțiune de acolo. În toate cazurile, deselectați opțiunea de a elimina versiunea offline de pe dispozitiv.
Odată ce l-ați selectat, fișierul va fi descărcat. O notificare vă va avertiza când procesul este complet.

Glisați-vă de la marginea din stânga a ecranului și alegeți Deconectat din opțiunile de afișare numai a fișierelor disponibile offline.
Orice modificări pe care le faceți sunt salvate automat, iar aceste modificări sunt sincronizate cu contul dvs. atunci când dispozitivul dvs. se conectează la Internet.
Evitați problemele atunci când lucrați offline
Există câteva probleme pe care ar trebui să le cunoașteți atunci când lucrați cu Google Docs offline.
- Probleme de sincronizare. Două dintre principalele beneficii pentru Google Drive sunt că vă puteți accesa fișierele pe orice dispozitiv și că este ușor să colaborați pe documente Intellinote: puneți-vă sarcinile, fișierele, mesajele și întâlnirile online într-un singur loc Intellinote: puneți-vă sarcinile, fișierele , Mesaje și întâlniri online într-un singur loc Intellinote simplifică administrarea, colaborarea și comunicarea mai bună cu echipa, colegii și clienții dvs., cu un amestec complex de partajare de fișiere, de organizare și de chat în timp real prin video și text. Citiți mai multe cu alți utilizatori. Rețineți că atunci când editați un document offline, modificările nu vor fi disponibile imediat în alt browser sau în alt utilizator. Dacă sincronizați editările offline după ce documentul a fost editat în altă parte, cele două versiuni ale fișierului vor fi fuzionate. Pentru a evita confuzia, ar trebui să lăsați toți colaboratorii să știe când faceți un fișier offline, deci nu știu să lucreze pe cont propriu.
- Offline compatibil foaie de calcul. Foile de calcul create în Foi de calcul Google înainte de decembrie 2013 nu pot fi editate și pot fi accesate numai în modul "numai pentru citire". Copiați și inserați conținutul într-un document nou dacă aveți nevoie să editați o foaie de calcul mai veche.
- Funcționalitate limitată. Când luați Documente Google offline pe desktop, acesta revine la a fi puțin mai mult decât un editor de text de bază. Obțineți opțiuni de formatare de bază, dar multe funcții comune sunt eliminate. Acestea includ verificarea ortografică, adăugarea de imagini și accesarea oricăror suplimente pe care le-ați instalat. Îmbunătățiți serviciile Google cu aceste 5 add-on-uri. Îmbunătățiți serviciile Google cu aceste 5 add-on-uri. Majoritatea dintre noi folosesc cel puțin un serviciu Google în fiecare zi - de obicei, decât unul. Căutare, Gmail, Cititor, Calendar, Drive, Play, YouTube ... aceasta este doar o listă parțială a serviciilor pe care le ... Citește mai mult. Acest lucru este mai puțin o problemă pe mobil, unde aplicațiile sunt deja mai ușoare în funcții.
Check out foaia de înșelătorie pentru o colecție la îndemână de sugestii, sfaturi și comenzi rapide pentru a obține cele mai bune de la Google Docs Google Docs Cheat Foaie Google Docs Cheat Sheet Citiți mai multe .
Lucrul offline este un compromis
Folosirea Documentelor Google offline nu vă oferă o înlocuire completă pentru MS Office Documente Google vs. Microsoft Word: Meciul morții pentru cercetarea scrisă Google Docs versus Microsoft Word: Meciul morții pentru cercetarea scrisă Soluțiile online devin normă. Am decis să vedem cum Microsoft Word se stivează împotriva Google Docs. Care dintre ele va face o lucrare de cercetare mai bună? Citiți mai multe sau orice altă suită tradițională de birouri desktop. Veți obține cele mai bune rezultate din acest serviciu, utilizând serviciul online ori de câte ori aveți o conexiune la internet disponibilă.
Dar atâta timp cât sunteți conștient de limitări, precum și câteva potențiale capcane, funcționalitatea este incredibil de utilă. Vă permite să continuați să lucrați oriunde v-ați afla, în siguranță, știind că datele dvs. sunt sigure și că veți fi sincronizate perfect odată ce conexiunea va continua.
În lipsa unei lovituri de performanță pentru caracteristica activată, vă recomandăm să o activați acum, chiar dacă nu credeți că veți avea nevoie de aceasta frecvent.
Care sunt experiențele dvs. cu utilizarea Documentelor Google offline pe calculatoarele sau pe dispozitivele mobile? Spuneți-ne ce vă place despre acest serviciu sau despre problemele pe care le aveți cu acesta în comentariile de mai jos.
Explorați mai multe despre: Chromebook, Google Chrome, Documente Google, Google Drive.


