Cum se lucrează cu fișierele din foaia de lucru în Excel
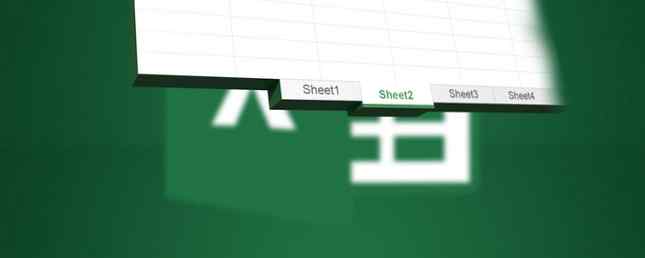
Fiecare registru de lucru Excel conține cel puțin o foaie de lucru. Puteți crea mai multe foi de lucru pentru a vă ajuta să vă organizați datele și fiecare foaie de lucru este afișată ca o filă în partea de jos a ferestrei Excel. Aceste file fac mai ușoară gestionarea foilor de lucru.
În prezent, limita rândului din foaia de lucru Excel este de peste 1 milion, iar limita coloanei este 16.384. Se pare că nu veți ajunge niciodată la această limită, dar cu anumite sarcini, s-ar putea să ajungeți la această limită. Poate aveți o listă de milioane de adrese de e-mail pentru campania dvs. de marketing.
Dacă descoperiți că atingeți limita de rând sau de coloană, puteți rupe datele în mai multe foi de lucru sau file. Puteți exporta fișierul Excel într-un fișier CSV accesând Fișier> Export> Modificare tip fișier> CSV (delimitat prin virgulă) (* .csv) și apoi divizarea fișierului unic, mare CSV în fișiere mai mici Cum se împarte o mare Foaie de calcul CSV Excel în fișiere separate Cum se împarte o CSE Excel Foaie de calcul excelent în fișiere separate Unul dintre defectele Microsoft Excel este dimensiunea limitată a unei foi de calcul. Dacă aveți nevoie să faceți fișierul dvs. Excel mai mic sau să împărțiți un fișier CSV mare, citiți mai departe! Citeste mai mult .
Astăzi vom examina modul de lucru cu filele din Excel pentru a gestiona eficient mai multe foi de lucru într-un singur registru de lucru.
Introduceți o filă nouă
Pentru a adăuga o altă foaie de lucru Excel în registrul dvs. de lucru, faceți clic pe fila după care doriți să inserați foaia de lucru. Apoi, dați clic pe pictograma plus în partea dreaptă a barei de file.

Noua filă este numerotată cu următorul număr secvențial, chiar dacă ați introdus fila într-o altă locație. În exemplul nostru, noua noastră foaie este inserată după Sheet3, dar este numerotat Sheet6.

Aveți nevoie să căutați fișiere Excel pentru date? Aflați cum să utilizați formulele INDEX și MATCH Căutați Excel Tabele de calcul mai rapid: Înlocuiți VLOOKUP Cu INDEX și MATCH Căutați foi de calcul Excel mai rapide: Înlocuiți VLOOKUP Cu INDEX și MATCH Încă folosiți VLOOKUP pentru a căuta informații în foaia de calcul? Iată cum INDEX și MATCH pot oferi o soluție mai bună. Citiți mai mult în loc de VLOOKUP!
Redenumiți o filă
Se numesc file noi Foaia1, Foaie2, etc în ordine succesivă. Dacă aveți mai multe foi de lucru în registrul dvs. de lucru, este util să numiți fiecare dintre ele pentru a vă ajuta să vă organizați și să vă găsiți datele.
Pentru a redenumi o filă, fie faceți dublu clic pe fila respectiv faceți clic dreapta pe ea și selectați Redenumiți. Introduceți un nume nou și apăsați introduce.
Fiecare filă trebuie să aibă un nume unic.

Derulați prin file
Dacă aveți o mulțime de file, este posibil ca acestea să nu fie afișate simultan, în funcție de mărimea ferestrei Excel. Există câteva moduri în care puteți parcurge filele.
Veți vedea trei puncte orizontale pe unul sau pe ambele capete ale barei de file. Faceți clic pe cele trei puncte dintr-un capăt pentru a derula printre file în acea direcție. Apoi, faceți clic pe cele trei puncte din celălalt capăt pentru a derula înapoi invers.

De asemenea, puteți să faceți clic pe săgețile din dreapta și din stânga din partea dreaptă a barei de file pentru a defila prin file. Aceste săgeți au și alte utilizări, după cum indică popup-ul care apare atunci când mutați mouse-ul peste unul dintre ele.

Vizualizați mai multe file din bara Tab
Bara de derulare din partea de jos a ferestrei Excel ocupă o cameră care ar putea fi utilizată pentru filele foaie de lucru. Dacă aveți o mulțime de file și doriți să vedeți mai multe simultan, puteți lărgi bara de file.
Deplasați mouse-ul peste cele trei puncte verticale din stânga barei de derulare, până când se transformă în două linii verticale cu săgeți stânga și dreapta. Dați clic și glisați cele trei puncte spre dreapta pentru a face bara de file mai largă. Veți începe să vedeți mai multe file afișate.

Aveți nevoie să imprimați foaia dvs. Excel? Cum să tipăriți o foaie de calcul Excel pe o singură pagină Cum să tipăriți o foaie de calcul Excel pe o pagină singulară O foaie de calcul frumos artizanat își pierde toate atracțiile când apare imprimată pe nouă foi de hârtie, jumătate dintre acestea fiind goale. Vă arătăm cum să obțineți totul frumos pe o singură pagină. Citeste mai mult .
Copiați sau mutați o filă
Puteți face o copie exactă a unei file în agenda de lucru curentă sau într-un alt registru de lucru deschis, care este util dacă trebuie să începeți cu aceleași date dintr-o filă dintr-o filă nouă. De asemenea, puteți muta filele într-o altă locație din același registru de lucru sau dintr-un alt registru de lucru deschis. Faceți clic dreapta pe fila pe care doriți să o copiați sau să o mutați și selectați Mutați sau copiați.

Pe Mutați sau copiați , caseta de lucru activă este selectată în A rezerva lista verticală. Dacă doriți să copiați sau să mutați fila într-un alt registru de lucru, asigurați-vă că registrul de lucru este deschis și selectați-l din listă. Puteți copia sau muta filele numai pentru a deschide registrele de lucru.
În prima mea întâlnire de companie i-am arătat cum să copiați și să lipiți o filă Excel și am o ovăție în picioare. Persoanele vechi sunt uimite de tehnologie
- Ant (@ AJ_Cola_44) 8 septembrie 2016
În Înainte de foaie listă, selectați foaia sau fila, înaintea căreia doriți să inserați fila copiată (sau mutată).
Dacă copiați fila și nu o mutați, asigurați-vă că ați Creați o copie caseta este bifată și faceți clic pe O.K. În cazul în care Creați o copie caseta nu este bifată, fila va fi mutată în locația aleasă în loc să fie copiată.

Dacă ați copiat fila, noua filă conține aceleași date ca și fila originală și are același nume ca fila originală urmată de un număr de versiune. Puteți redenumi fila așa cum am descris în Redenumiți o filă de mai sus.
Dacă ați mutat fila, numele rămâne același. Un număr de versiune nu este adăugat.

Dacă doriți doar să mutați o filă pe o distanță scurtă în cadrul aceluiași registru de lucru, puteți mutați manual fila în noua locație. Faceți clic pe această filă și țineți apăsată până când vedeți un triunghi în colțul din stânga sus al filei. Apoi, deplasați clapeta până când triunghiul indică locul în care doriți să mutați filetul și eliberați mouse-ul.

Ștergeți o filă
Puteți șterge foile de lucru din agenda dvs., chiar și cele care conțin date. Veți pierde datele dintr-o foaie de lucru eliminată Excel și ar putea cauza erori dacă alte foi de lucru se referă la date 5 Excel Document Settings Nu trebuie să uitați niciodată să verificați 5 Setări de document Excel Nu trebuie să uitați niciodată să verificați Când alegeți un șablon sau o partajare Excel o foaie de calcul, poate conține setări personalizate pe care nu doriți să le vadă nimeni. Verificați întotdeauna aceste setări. Aflați mai multe despre foaia de lucru eliminată.
Rețineți că un registru de lucru trebuie să conțină cel puțin o foaie de lucru, astfel încât să nu puteți șterge o foaie de lucru dacă acesta este singurul din registrul dvs. de lucru.
Pentru a șterge o foaie de lucru Excel, faceți clic dreapta pe fila pentru foaia de lucru pe care doriți să o ștergeți și selectați Șterge.

Dacă foaia de lucru pe care o ștergeți conține date, se afișează următoarea casetă de dialog de confirmare. Clic Șterge, dacă sunteți sigur că doriți să ștergeți datele din foaia de lucru.

Păstrați datele dvs. Excel organizate
Tab-urile sunt o modalitate excelentă de a vă menține datele Excel organizate și de ao face ușor de găsit. Puteți personaliza filele pentru a vă organiza datele în modul cel mai potrivit pentru a vă satisface nevoile.
De asemenea, puteți accelera navigarea și introducerea datelor pe foile dvs. de lucru utilizând comenzile rapide de la tastatură 35 Comenzi rapide Microsoft Excel pentru tastatură rapidă pentru Windows și Mac 35 Comenzi rapide Microsoft Excel pentru tastatură rapidă pentru Windows și Mac Comenzile rapide de la tastatură vă pot economisi mult timp! Utilizați aceste comenzi rapide Microsoft Excel pentru a accelera lucrul cu foi de calcul de pe Windows și Mac. Citiți mai multe, precum și aceste sfaturi pentru a economisi timp în Excel 14 Sfaturi pentru a economisi timp în Microsoft Excel 14 sfaturi pentru a economisi timp în Microsoft Excel Dacă Microsoft Excel a consumat o mulțime de timp în trecut, să vă arătăm cum să obțineți o parte din ea înapoi. Aceste sfaturi simple sunt ușor de reținut. Citeste mai mult . În cazul în care registrul de lucru conține informații sensibile, puteți proteja prin parolă fișierul dvs. Excel Cum să protejați parola un fișier Excel în doar câteva minute Cum să protejați prin parolă un fișier Excel într-un minut Trebuie să protejeze parola fișierele Excel pentru a vă păstra foile de calcul în condiții de siguranță. Vă vom arăta cum și promitem că durează doar un minut. Citeste mai mult .
Aveți mai multe sfaturi pentru a profita la maximum de filele Excel? Împărtășește-ți ideile și experiențele cu noi în comentariile de mai jos.
Explorați mai multe despre: Microsoft Excel, Spreadsheet, Management fila.


